Creatio supports localization into multiple languages. You can manage the list of languages in the system designer of the [Languages] section.
Note
Access to the list of languages and translation is configured using the “Access to “Languages” section” and “Access to “Translation” section” system operations. Setting up permissions for various operations is described in a separate article.
Creatio interface is translated into following languages:
|
|
|
|
|
|
|
|
|
|
|
|
|
|
|
|
|
|
|
|
|
|
|
|
|
|
|
All localization tools are built-in, there is no need to install or set up additional software in Creatio. Translation of the interface and other elements is performed in the [Translation] section.
Note
If the needed language is present in the list above but is not available in the [Languages] section, contact Creatio technical support. Indicate Creatio version and product you use in your request.
How to enable an interface language
Only English language is available in the user profile by default. You need to enable the needed languages in the [Languages] section to add them to the list of languages in the user profile.
1.Go to the [Languages] section in the system designer.
2.In the list of languages, locate the language you need and click [Open].
3.On the language page, select the [Active] checkbox (Fig. 1).
Fig. 1 Enabling additional language
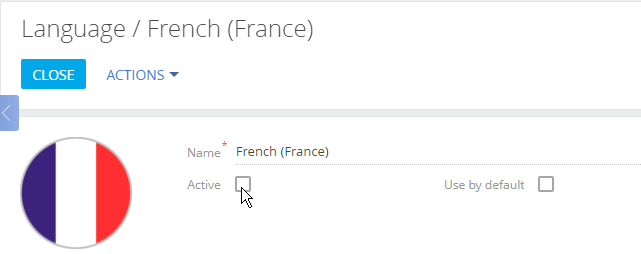
4.Save the changes.
As a result, Creatio compilation will start and you will see the enabled language appear in your Creatio user profile after the compilation is finished.
Attention
Compilation is a required step when enabling additional languages. If a language is enabled, but the application is not compiled, the user who selected this language will not be able to log in.
Note
If you cannot access Creatio after switching languages, you can quickly access the [Configuration] section by adding “/dev” after Creatio application URL and initiate compilation from there.
Contents
•How to change Creatio language
•How to set the default language
•How to translate the interface and system elements in Creatio
How to identify a translation string by a key
How to select specific translation strings using filters
How to display untranslated strings
How to update the list of translations
How to import translations from Excel
See also







 English (United States)
English (United States) Portuguese (Brazil)
Portuguese (Brazil) Arabic (Saudi Arabia)
Arabic (Saudi Arabia) Romanian (Romania)
Romanian (Romania) Dutch (The Netherlands)
Dutch (The Netherlands) Russian (Russia)
Russian (Russia) Hebrew (Israel)
Hebrew (Israel) Thai (Thailand)
Thai (Thailand) Spanish (Spain)
Spanish (Spain) Ukrainian (Ukraine)
Ukrainian (Ukraine) Italian (Italy)
Italian (Italy) French (France)
French (France) German (Germany)
German (Germany) Czech (Czech Republic)
Czech (Czech Republic) Persian (Iran)
Persian (Iran) Swedish (Sweden)
Swedish (Sweden) Polish (Poland)
Polish (Poland)