Static folders are only available in some Creatio sections.
You can create a static folder in the following ways:
-
add a folder and fill it with records manually.
-
Copy the folder content from a dynamic folder.
To add a static folder manually:
1.In the [Filter] menu, select the [Show folders] option. The folder area will be displayed.
2.In the [Add folder] menu, select the [Static] command (Fig. 1).
Fig. 1 Creating a static folder
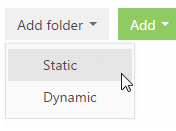
Note
The [Add folder] button menu is only displayed for sections where you can create a static folder.
3.Enter the folder name and click the [OK] button in the opened page.
As a result, the new static folder will be added in the section. You need to populate this folder manually. Read more >>>
To create a static folder from a dynamic folder:
1.In the [Filter] menu, select the [Show folders] option.
2.In the folder tree, select a dynamic folder which content you need to include in a static folder.
3.From the  menu, select the [Convert folder] option (Fig. 2).
menu, select the [Convert folder] option (Fig. 2).
Fig. 2 Converting the dynamic folder to static
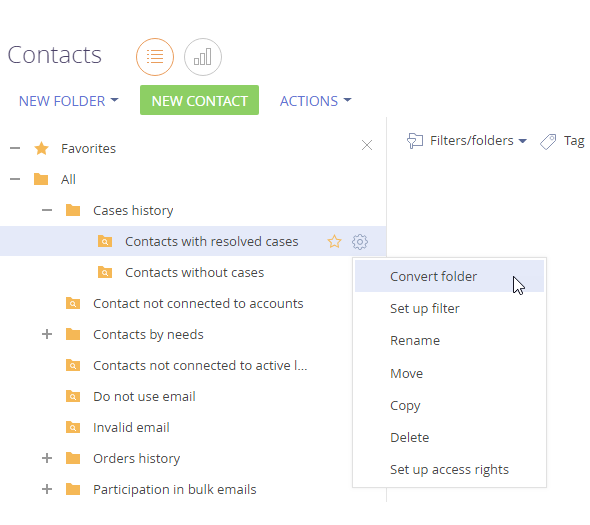
4.Enter the new folder name and click the [OK] button in the opened page.
As a result, the static folder will appear as a subfolder of the selected dynamic folder. The content of the folders will be identical at the moment of conversion. Further, you can manually include or exclude records in the folder.
Note
The [Convert folder] action does not affect the content of the original dynamic folder.
Adding records to a static folder
1.In the [Actions] menu, select the [Select multiple records] command (Fig. 3).
Fig. 3 Switching to the multiple selection mode

Note
There is no need to switch to the multiple selection mode if you want to add a single record to the static folder.
2.Check the boxes next to the records you want to include in the static folder.
3.In the [Actions] menu, select the [Include in folder] command (Fig. 4).
Fig. 4 Adding a record to a static folder
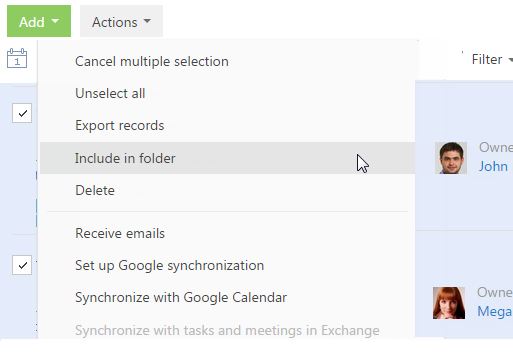
4.In the opened window, select the needed folder and click the [Select] button (or double-click the needed folder).
As a result, records selected in the section will be included in this static folder.
Excluding records from a static folder
1.In the section [Filter] menu, select the [Show folders] command.
2.Select a static folder whose records must be excluded.
3.In the [Actions] menu, select the [Select multiple records] command.
4.Select the records that must be excluded from the selected folder.
5.In the [Actions] menu, select the [Exclude from folder] command (Fig. 5).
Fig. 5 Excluding records from the selected static folder
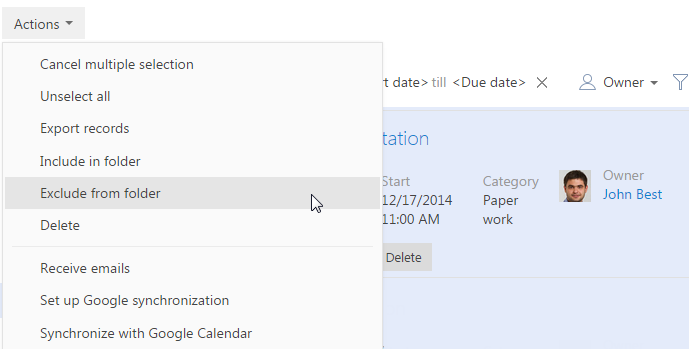
As a result, the selected records will be excluded from the selected static folder.
See also






