Duplicate search is performed with the help of a set of rules. By default, Creatio includes out-of-the-box duplicate search rules for the [Accounts], [Contacts], [Leads] sections.
Note
All pre-configured rules are described in the “Pre-configured duplicate search rules for contacts and accounts” article (version 7.12.0).
You can perform the following actions in Creatio:
-
create new duplicate search rules based on a text or a lookup field in any section
-
enable or disable individual rules
-
specify which rules will be used while saving a record
-
remove unused rules
Note
Default rules designed to search for contact and account duplicates in leads cannot be deleted. The process of disabling these rules is described in more detail in the “How to disable a duplicate search rule” article.
How to create a new duplicate search rule
1.Open the system designer by clicking  in the top right corner of the application window.
in the top right corner of the application window.
2.Click [Setup duplicates rules] in the “System setup” block.
3.Click the [New rule] button.
4.Set up the rule (Fig. 1):
a.In the [Type] field, select a section that will use this rule, e.g., “Products”. You can create a rule for a section if the [Indexing for full-text search] checkbox is selected in its properties.
b.Click  on the [Attributes] detail and add a column (or multiple columns) that will be used to search for duplicates. Please note that the [Attributes] detail can only store text and lookup fields.
on the [Attributes] detail and add a column (or multiple columns) that will be used to search for duplicates. Please note that the [Attributes] detail can only store text and lookup fields.
If you select multiple attributes, e.g., “Code” and “Name”, the duplicate search is performed via the “AND” operator, i.e., Creatio will look for records in which both the code and the name are duplicated. When creating several rules with only one attribute, e.g., if the first rule contains only the “Code” attribute and the second one contains the “Name” attribute, then the duplicate search is performed via the “OR” operator, i.e., displays records in which either the code or the name are duplicated.
Note
If search conditions overlap, Creatio will use the more strict rule when searching. For example, if the following duplicate search rules are configured: “Full name match” and “Full name and mobile phone match”, Creatio will only consider the records that have matching full names as duplicates since the corresponding rule is greater.
If a compared field value contains several words, Creatio will merge records with identical values in this field, as well as records, where at least one word in the compared field match. For example, duplicate search via the “Contact duplicates. Contact name” rule, Creatio will treat contacts with the name “John Smith” and “Smith” as duplicates.
c.Select the [Active] checkbox.
d.Select the [Use this rule on save] checkbox to use this rule while saving the record.
Fig. 1 Creating a new duplicate search rule
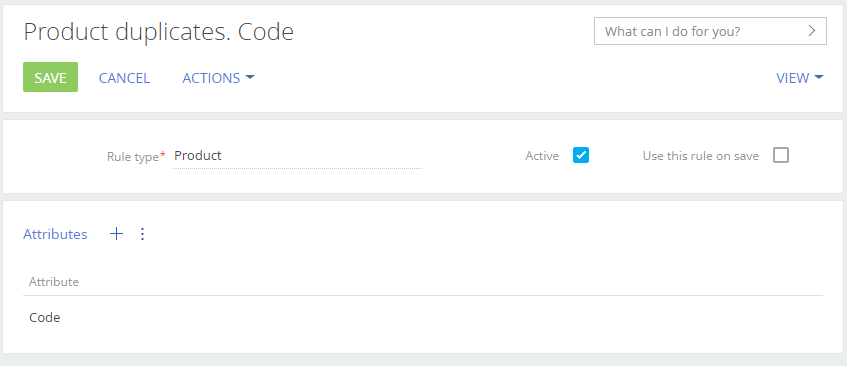
5.Save the changes.
Creatio will display a message prompting the user to log in to the system again. As a result, the search will comply with the created rule, and the action [Show duplicates] will appear in the corresponding section.
How to disable a duplicate search rule
You can deactivate a rule (permanently or temporarily) and it will not be used to search for duplicates. To do this:
1.Open the System Designer by clicking  in the top right corner of the application window.
in the top right corner of the application window.
2.Open the [Setup duplicates rules] link.
3.Select a rule in the list and click [Open].
4.Remove the [Active] checkbox.
5.Click [Save] to apply the changes.
As a result, the rule will not be used to search for duplicates. You can re-activate it anytime.
See also
•Setting up a schedule for an automatic general duplicate search






