To work with additional information in Creatio, use the Attachments and notes tab. The tab contains the [Attachments] and [Notes] details.
Use these details to store external files, links to web resources and extended descriptions of the record. The tab is available in all system sections. For example, in the [Contacts] section, you can add documents that represent the history of your interactions with the contact; in the [Activities] section, add files that have been prepared within a task.
How to use the views of the [Attachments] detail
The [Attachments] detail has the following views:
 – the tile view. In this view, the files and links added to the detail are displayed as icons. The icon appearance varies depending on the file extension.
– the tile view. In this view, the files and links added to the detail are displayed as icons. The icon appearance varies depending on the file extension.
Note
The icons for different file types can be set up in the [File extension] lookup. For the files whose types are undefined in the lookup, a default icon is used.
 – the list view. In this view, the files and links added to the detail are displayed as a list of records. Use this view to delete a file or edit a link.
– the list view. In this view, the files and links added to the detail are displayed as a list of records. Use this view to delete a file or edit a link.
How to add a file
1.Open the needed record, for example, the activity page. Open the [Attachments and notes] tab.
2.On the [Attachments] detail, click the [Add file] button. You can also drag the file and drop it into the detail (Fig. 1).
Fig. 1 Dragging a file into the [Attachments] detail
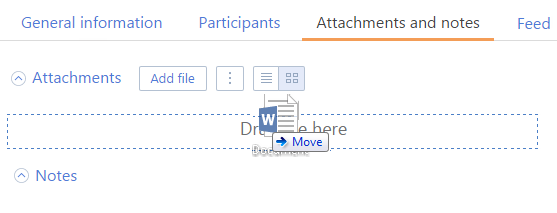
As a result, the selected file will be saved on the detail.
How to add and edit a link
1.On the [Attachments] detail, in the  menu, select the [Add link] option.
menu, select the [Add link] option.
2.On the displayed page, enter the link address in the [Name] field and save the page.
As a result, the link will be added to the detail.
3.If you need to edit the link, in the list view, click on it and select the [Change properties] option from the  menu.
menu.
How to add a link to a knowledge base article
1.On the [Attachments] detail, select the [Add link to knowledge base] option from the  menu.
menu.
2.In the displayed window, select the needed knowledge base article and click the [Select] button.
As a result, the selected link to the knowledge base article will be added to the detail.
How to download a file
To download the file that has been added to the [Attachments] detail, click its title. Specify the location to save the file to.
How to delete a file from the [Attachments] detail.
1.Open the list view by clicking the  button.
button.
2.Select the file, and then select the [Delete] option from the  menu.
menu.
How to work with notes
The [Notes] detail is used to store additional text information about the section record. On the detail, you can edit and format the text of the notes using the built-in formatting tools. You can also add an image or an external link to the detail.
If you switch to another tab of the page, the information on the [Notes] detail will be saved. To save the notes, save the record.






