Setting up the ConnectionStrings.config for the MS SQL Server
To set up the ConnectionStrings.config file:
1.Go to the root directory of the Creatio application ~\WebAppRoot\Creatio.
2.Open the ConnectionStrings.config file in a text editor.
3.Specify the connection parameters (connectionStrings):
a.For the restored database (name=”db”).
You can see the database server name (Data Source) in the authorization window while connecting to the server using Microsoft SQL Server Management Studio (Fig. 1).
Fig. 1 SQL server authorization window
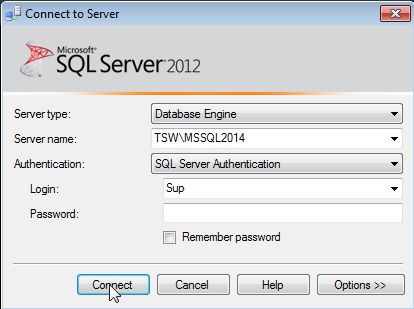
The (Initial Catalog) database name should match the [Database] field value that you specified when restoring database (Fig. 2).
The Integrated Security (authentication based on the SPPI interface) is used by default to connect Creatio to the database server. To ensure successful connection to the database, it is necessary to specify the Windows user under which the connection to the database server will be performed.
<add name="db" connectionString="Data Source=[The database server name];
Initial Catalog=[The database name];
Persist Security Info=True; MultipleActiveResultSets=True;
Integrated Security=SSPI; Pooling = true; Max Pool Size = 100; Async = true" />
If you want to log in to the MS SQL server with the user's login and password, you need to modify the ConnectionStrings.config file located in the Creatio site root folder. Replace the Integrated Security=SSPI variable with the UserID and Password variables in the database connection string (add name=”db”):
<add name="db" connectionString="Data Source=TSW\MSSQL2014;
Initial Catalog=7.10.2.1416_SalesEnterprise_Demo;
Persist Security Info=True; MultipleActiveResultSets=True;
User ID=Sup; Password=password; Pooling = true; Max Pool Size = 100; Async = true" />
b.For Redis Server (name=”redis”):
<add name="redis" connectionString="host=[Computer name];db=[Redis DB number];port=6379;
maxReadPoolSize=10;maxWritePoolSize=500" />
Note
Starting with Creatio version 7.13.4, you can set up a password-protected connection with Redis. To do this, specify the password when setting up the ConnectionStrings.config file:
<add name="redis" connectionString="host=[Computer name];db=[Redis DB number];port=6379;password=xxx;maxReadPoolSize=10;maxWritePoolSize=500" />
A sample ConnectionStrings.config file.
<?xml version="1.0" encoding="utf-8"?>
<connectionStrings>
<add name="db" connectionString="Data Source=[The database server name];
Initial Catalog=[The database name];
Persist Security Info=True; MultipleActiveResultSets=True;
Integrated Security=SSPI; Pooling = true; Max Pool Size = 100; Async = true" />
<add name="redis" connectionString="host=[Computer name];db=[Redis DB number];port=6379;
maxReadPoolSize=10;maxWritePoolSize=500" />
Integrated Security=SSPI" />
<add name="defRepositoryUri" connectionString="" />
<add name="defWorkingCopyPath" connectionString="%TEMP%\%WORKSPACE%" />
<add name="defPackagesWorkingCopyPath"
connectionString="%TEMP%\%APPLICATION%\%WORKSPACE%\TerrasoftPackages" />
<add name="clientUnitContentPath"
connectionString="%TEMP%\%APPLICATION%\%WORKSPACE%\ClientUnitSrc" />
<add name="sourceControlAuthPath"
connectionString="%TEMP%\%APPLICATION%\%WORKSPACE%\Svn" />
<add name="elasticsearchCredentials" connectionString="User=[The ElasticSearch user name]; Password=[The ElasticSearch user password];" />
</connectionStrings>
See also
•Checking Windows mandatory components






