The sets of sections displayed on the Creatio side panel for different user groups (roles) are called workplaces. You can set up any workplace by creating a list of sections that are necessary for the users in their everyday work. The sections that are not included in it will be hidden from the main application menu.
The list of available workplaces may vary depending on the user group. For example, a [Communications] workplace may include [Activities], [Calls] and [Feed] sections to be available for all system users, and a [Supervisor] workplace may include administration sections for users and roles that should be available for the system administrators group only.
Access to the workplaces does not affect the access to the system. The full set of Creatio sections, including the sections not included in any workplace, will still be available on the application home page.
To access the workplaces setup
1.Open the System Designer, e.g., by clicking  .
.
2.Click the [Workplace setup] link in the [Set up view] navigation block.
On the opened page (Fig. 1):
-
view the list of available workplaces
-
add or modify workplaces
-
configure workplace settings
-
Provide access permissions to the workplace for different functional and organizational user rioles.
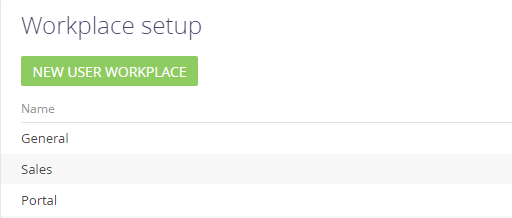
How to Set up the workplace list
To set up a sequence of workplaces, select the required record and move it up or down by clicking the  or
or  buttons (Fig. 2).
buttons (Fig. 2).
Fig. 2 Changing the workplace position in the list
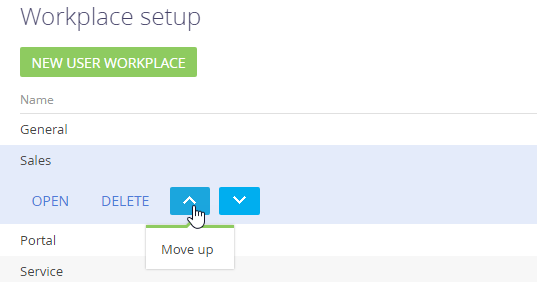
How to set up workplace
Workplace setup page is used to add a new workplace or edit an existing one.
To add a new workplace, use the [New user workplace] button and select the workplace type (Fig. 3):
-
General, if you want to set up the list of sections for the main application;
-
Portal, if you want to set up the list of sections for the portal users.
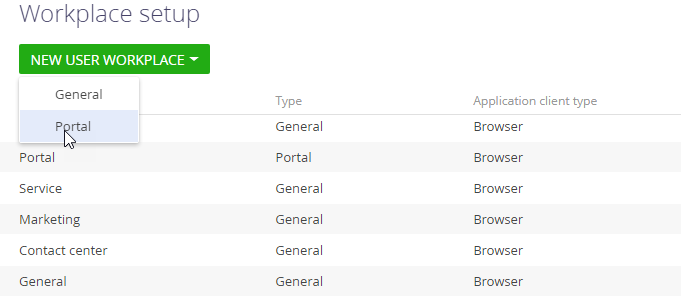
To edit an existing workplace, select it in the workplace list and click [Open] (Fig. 4).
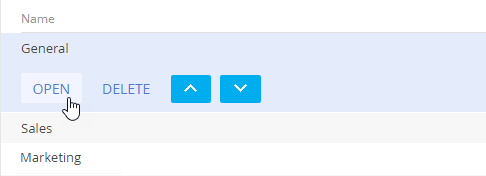
The workplace setup page (Fig. 5) will open.
Fig. 5 The workplace setup page
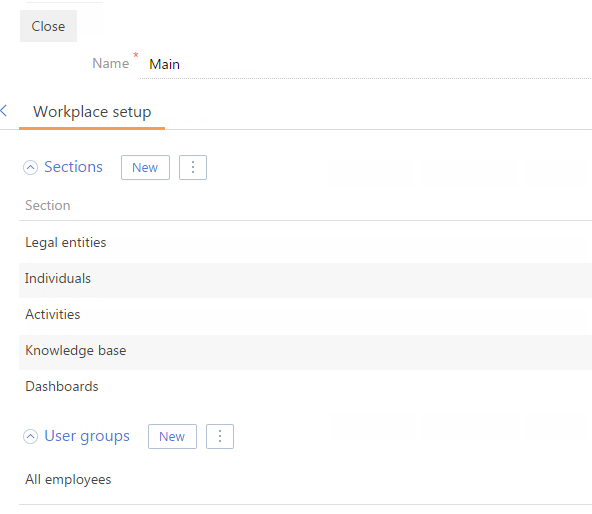
The [Name] field contains the name of the workplace, for example, “General”.
How to set up sections in the workplace
You can set up a list of sections for the workplace using the toolbar on the [Sections] detail. Click the  button on the detail toolbar to open the window (Fig. 6) that is used to add sections to workplace.
button on the detail toolbar to open the window (Fig. 6) that is used to add sections to workplace.
Fig. 6 Adding sections to a workplace
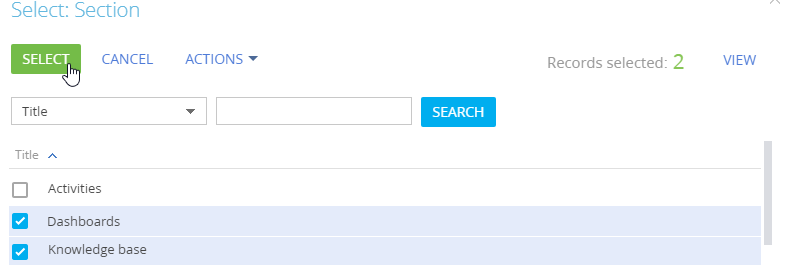
You can only select from sections that belong to a specific workplace type.
Note
The list of sections displayed on the portal is configured in the [Portal] workplace in the main Creatio application. Learn more about adding custom sections on the portal in the “Set up portal sections” article.
Select the sections you need and click [Select].
To remove a section from a workplace, select the required record in the block and click [Delete] in the  button menu.
button menu.
The sequence of the records in the [Sections] detail is the sequence in which the sections will be displayed in the side panel of the application. To move the required detail record up or down, select it and click the  or
or  buttons.
buttons.
Note
Sections configuration is preformed in the section wizard
How to set up user roles that need to access the workplace
Organizational and functional user roles that need to access the workplace are displayed on the [User groups] detail.
To set up access to the workplace:
1.Go to the [User groups] detail toolbar and click the  button. A window with functional and organizational user roles will be opened (Fig. 7).
button. A window with functional and organizational user roles will be opened (Fig. 7).
Fig. 7 To set up access for user groups to the workplace:
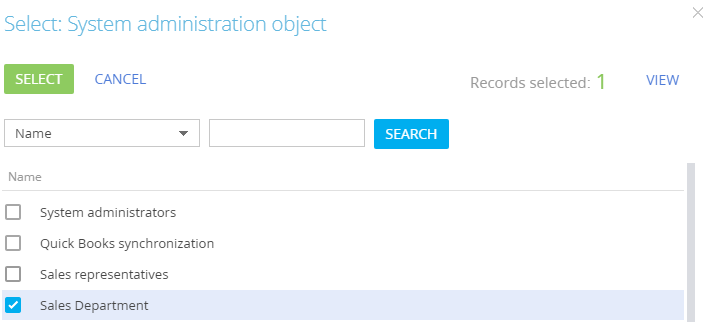
Note
You can configure a list of functional and organizational roles, as well as a list of users, in the “Users and administration” block of the System Designer. Learn more in the ”Users and permissions” article.
2.Select the roles you need and click the [Select] button. Selected roles will be added to the User groups] detail of the workplace.
As a result. All users of the selected roles will have access to the workplace.
Note
The changes will be applied after the user logs in the next time.
See also






