During the synchronization session, all changes made to users and groups in the LDAP directory are applied to the corresponding connected Creatio organizational structure elements.
Contents
•Set up automatic synchronization
Set up automatic synchronization
To set up automatic synchronization:
1.Open the System Designer by clicking  in the top right corner of the application window.
in the top right corner of the application window.
2.Click the [LDAP integration setup] link in the [Import and integration] block.
3.Populate the [Synchronization interval (hours)] field. Automatic synchronization of users with LDAP will run with the specified intervals.
Note
Populating other fields of the [LDAP integration setup] page is described in a separate article. Read more >>>
4.Click the [Save] button to save the new folder (Fig. 1).
Fig. 1 Saving of the populated LDAP integration setup page
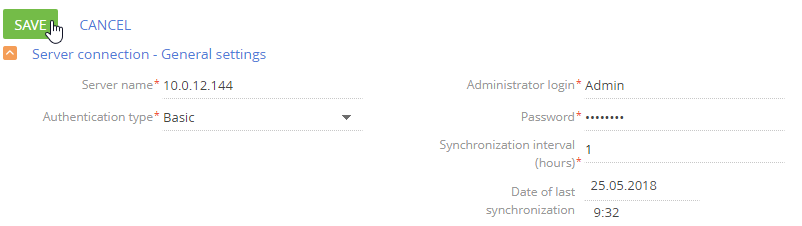
After you save the LDAP integration setup page, the synchronization will run automatically. The “Run LDAP import” process (Fig. 2) manages the synchronization actions.
Fig. 2 – The “Run LDAP import” process
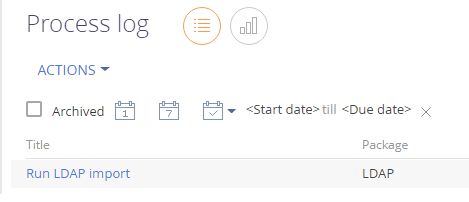
To run the manual synchronization:
1.Open the System Designer by clicking  in the top right corner of the application window.
in the top right corner of the application window.
2.Click the [Organizational roles] link in the [Users and administration] block.
3.Select the [Synchronize with LDAP] option in the section menu (Fig. 3). The “Run LDAP synchronization” process will be run, which in turn calls the “Synchronize user data with LDAP” process (Fig. 4).
Fig. 3 – the [Synchronize with LDAP] action
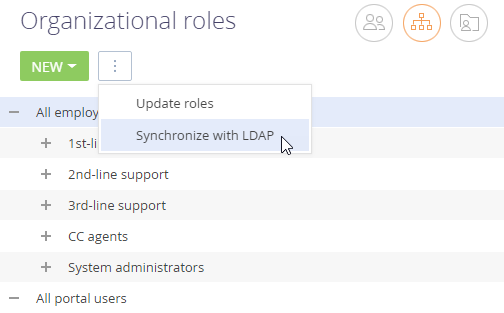
Fig. 4 – The “ Synchronize user data with LDAP” and “Run LDAP synchronization” processes
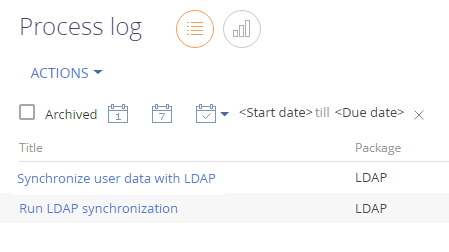
Creatio will notify you when the synchronization is complete.
Note
If the number of synchronized users exceeds the number of active licenses, system administrators will be notified via the communication panel and email.
-
If an LDAP user is no longer among the active users, the [Active] checkbox will be cleared on the page of the corresponding Creatio user and such user will not be able to log in.
-
If a previously inactive LDAP user has been activated, then the [Active] checkbox will be selected on the page of the synchronized Creatio user.
-
If an LDAP user or group of users has been renamed, then the synchronized Creatio users and roles will be renamed as well.
-
If an LDAP user has been excluded from an LDAP group that was synchronized with a Creatio organizational structure element, then the corresponding Creatio user will be excluded from the corresponding Creatio organizational structure element.
-
If a synchronized LDAP user has been added to a synchronized LDAP group, then the corresponding Creatio user will be added to the corresponding Creatio organizational structure element.
-
If new unsynchronized LDAP users have been added to a synchronized LDAP element, the users will be imported to Creatio.
-
If there are Creatio users (not imported from LDAP) whose names match LDAP user names, their synchronization will not be performed.
-
If a synchronized LDAP user was deleted from a group connected with Creatio organizational structure element, such user will remain active in Creatio but will not be able to log in.
See also
•Link LDAP elements to Creatio users and roles






