Organizational roles are user groups that represent company units, departments or subdivisions in the organizational structure, for example, the “Boston Office Sales Department” or the “Washington Office HR Department”. Each organizational role can be assigned access permissions that apply to all of its users. Organizational roles also automatically inherit access permissions from their parent organizational roles.
To manage organizational roles, click  -> [Organizational roles] (Fig. 1).
-> [Organizational roles] (Fig. 1).
Fig. 1 Accessing the organizational roles
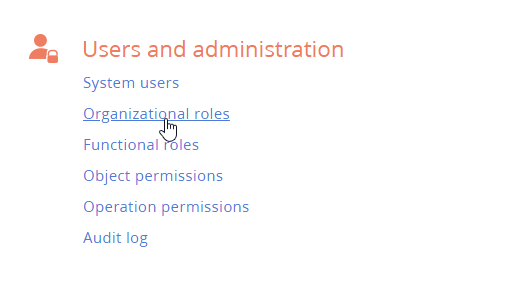
The [Organizational roles] section contains the company’s organizational structure (represented in the form of a folder tree) and the information about individual organizational roles.
Note
By default, only system administrators have access to this section. Users need to have permission to the “Manage user list” (CanManageUsers) system operation to work with this section.
Add an organizational role
1.Click  -> [Organizational roles].
-> [Organizational roles].
2.In the list of organizational roles, select the corresponding parent role. For example, an organizational role for the regional office.
3.Click [Add] and select the role type - “Organization” or “Division”. For example, create a “Marketing department” division for the regional office.
4.Enter the name of the role. The name of each organizational role must be unique.
5.Open the [Functional roles] tab and add functional roles e.g., “Marketing Manager”, “Copywriter”, etc. All users in these functional roles will obtain all permissions of the organizational role.
This step is optional.
Note
Alternatively, you can connect a functional role to an organizational role on the functional role page. Read more in the “Connect functional and organizational roles” article.
6.Click  -> [Update roles] for changes to take effect (Fig. 2).
-> [Update roles] for changes to take effect (Fig. 2).
Fig. 2 Adding an organizational role
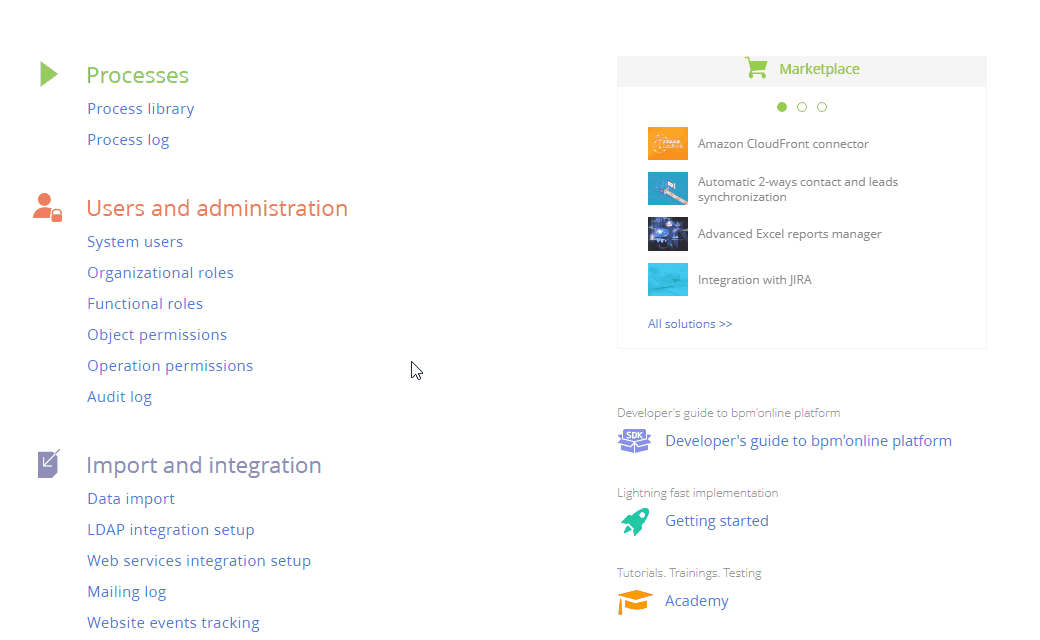
As a result, a new organizational role will be added to Creatio. It will automatically obtain the same access permissions as its parent organizational role.
Add a manager role
In Creatio, you can assign permissions for management staff automatically, by adding a “manager role” to an organizational role. The manager role automatically obtains all permissions of the corresponding organizational role and all its subordinate roles.
While the manager role exists as a standalone organizational role in Creatio (and can be used to set up its access permissions), it is not visible in the list of organizational roles.
1.Click  -> [Organizational roles].
-> [Organizational roles].
2.In the list of organizational roles, select the corresponding organization and/or division to assign a manager role to. For example, to assign a manager to the HR Department, select the “HR Department” role.
3.On the [Managers] tab, select the [Management role exists] checkbox.
4.In the [Management role] field, specify the name of the manager role (Fig. 3).
Fig. 3 Creating a manager role for the “HR Department” organizational role
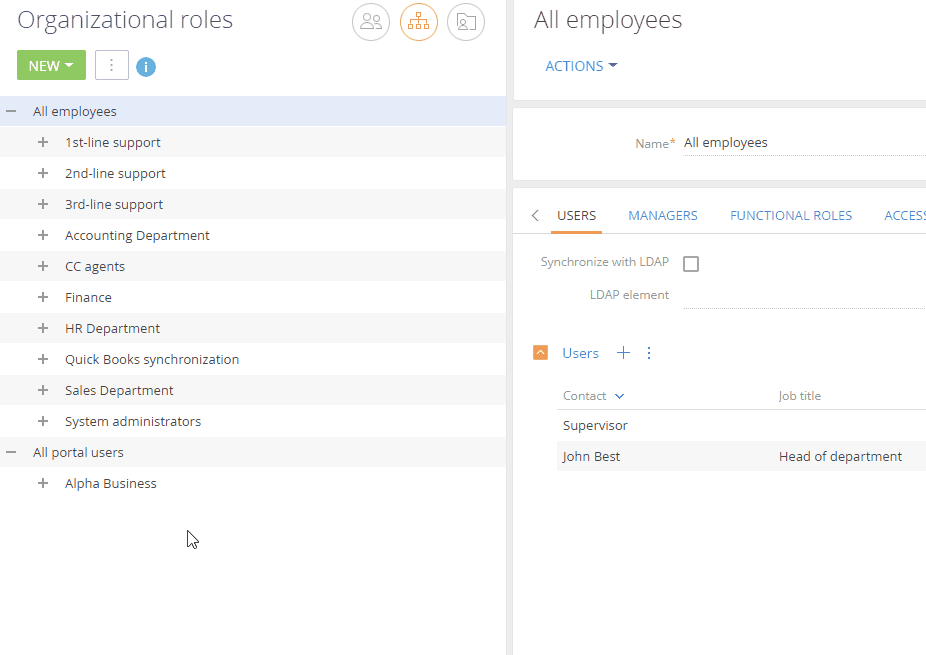
As a result, a new management role will be added to the organizational role. It will automatically obtain all access permissions from the organizational role (e.g., “HR Department”) and all of its subordinate elements.
5.On the [Managers] tab:
•Click  and select [Add existing] to add an existing user. Select the corresponding user in the pop-up window (Fig. 4).
and select [Add existing] to add an existing user. Select the corresponding user in the pop-up window (Fig. 4).
•Click  and select [Add new] to add a new user assigned to this role (you will need to populate the new user page).
and select [Add new] to add a new user assigned to this role (you will need to populate the new user page).
Fig. 4 Adding users to the “HR Department” manager role
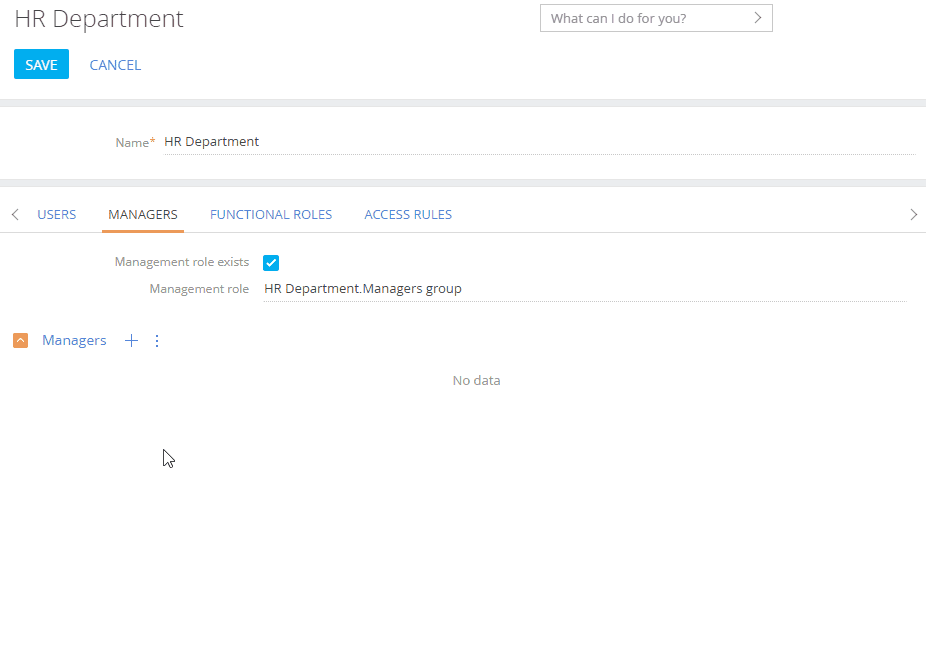
As a result, the users will automatically obtain all access permissions of the manager role, which will automatically include all permissions from its parent organizational role (e.g., “HR Department”) and its subordinate roles.
Note
Learn more about access permissions in the “Object permissions” and “System operation permissions” articles.
Add users to an organizational role
You can create a list of users in an organizational role in any of the following ways:
•add an existing user (selecting a user from the list)
•add a new user via a new user page
•import LDAP users Read more >>>
Attention
You can import LDAP users only if the LDAP user integration has been set up. Learn more in the “Setting up LDAP integration” article.
All users added to the organizational role will inherit any access permissions configured for it.
To add users to an organizational role:
1.Click  -> [Organizational roles].
-> [Organizational roles].
2.In the list of functional roles (represented in the form of a folder tree), select the corresponding organization and/or division.
3.On the [Users] tab:
•Click  and select [Add existing] to add an existing user. Select the corresponding user in the pop-up window (Fig. 5).
and select [Add existing] to add an existing user. Select the corresponding user in the pop-up window (Fig. 5).
•Click  and select [Add new] to add a new user assigned to this role (you will need to populate the new user page).
and select [Add new] to add a new user assigned to this role (you will need to populate the new user page).
Fig. 5 Adding existing users to an organizational role
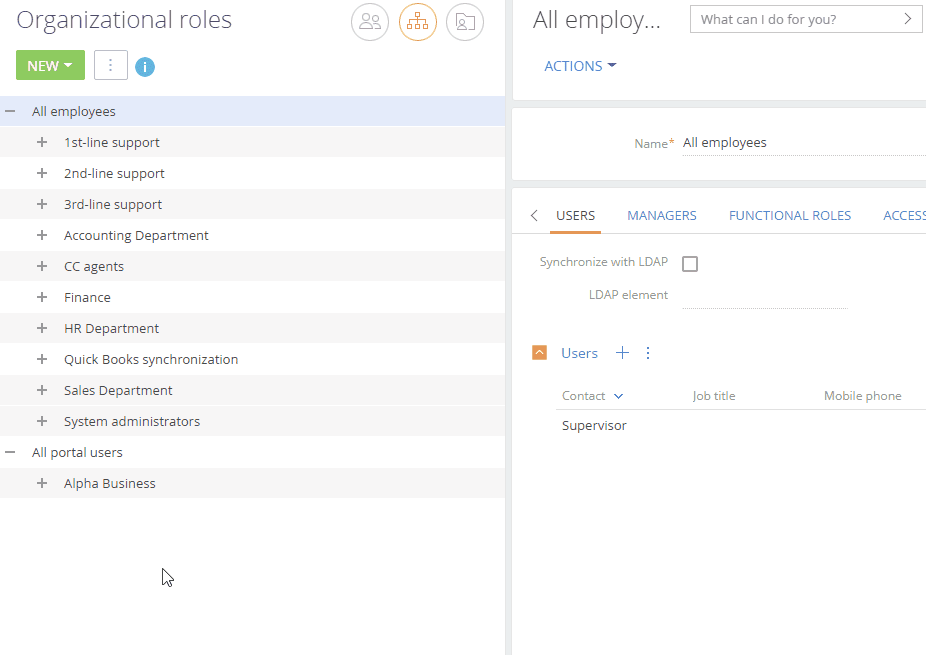
As a result, selected users will be added to the organizational role. The users will inherit any access permissions configured for the organizational role.
Note
Learn more about access permissions in the “Object permissions” and “System operation permissions” articles.
See Also






