How to configure section pages
You can manage edit pages via the [Section pages] block of the Section Wizard.
-
For a new section, the block contains a [Set up page] button. When you click it, a record edit page is added and you can proceed with its setup.
-
For existing sections with one edit page, the block displays the [Edit page] button. When you click it, you switch to the page edit options.
-
For existing sections with several edit pages, the block displays the list of configured pages. To switch to editing these pages, click the corresponding page name.
You can configure the list of section page fields and tabs via the Page Designer, which is a part of the Section Wizard. You can switch to the Page Designer once the section main properties are set.
Note
You can quickly proceed to customizing an existing section page by selecting the [Open Page Designer] option from the [View] menu on any section page.
The Page Designer consists of a number of blocks (Fig. 1).
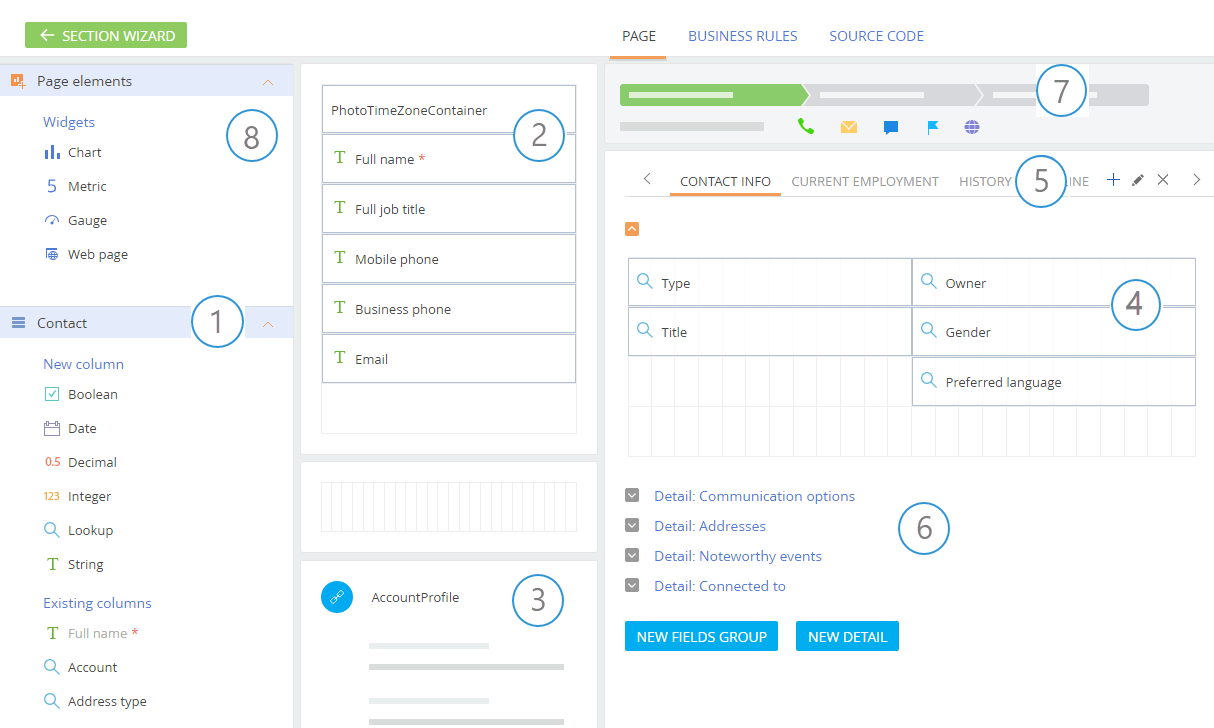
(1) – The page elements area contains the elements that you can add to the page: new fields, existing fields and widgets.
(2) – Record profile setup area.
(3) – Connected record profile setup area (non-customizable).
(4) – Field setup area.
(5) – Tab setup area.
(6) – Setup area for details and field groups.
(7) – Workflow bar and action panel placeholders.
(8) – Tools for adding dashboards on record pages.
Note
Workflow bar is displayed on the section page if the corresponding case is set up for the section. Setting up cases is described in the business process setup guide. Read more >>>
By default, the new section page contains a record profile and the [Attachments and notes] and [Feed] tabs. The rest of page content blocks must be configured.
The record page layout is pre-configured and cannot be changed. However, you can configure
the contents of each page block, e.g., position of tabs, details and groups of fields. You can rearrange the existing connected record profiles if there are more than one of those.
Page setup includes:
-
Setting up tabs Read more >>>
-
Setting up fields Read more >>>
-
Setting up page details and field groups Read more >>>
After you create the first section page, you will be able to add other pages that will be displayed in the [Add page] menu. Read more >>>
Contents
•How to set up page details and field groups
•Setting up multiple section pages
See also
•How to configure section mini pages
Video tutorials






