Creatio uses the “Customer SATisfaction” (CSAT) scale, for grading the quality of service by the case customers. You can set up automatic email notifications, asking a case customer to evaluate the quality of service after the case has been resolved. Creatio can automatically reopen or close cases, based on the customer feedback. If the customer does not provide feedback within a set time frame, a reminder email notification will be sent.
General procedure for setting up case feedback evaluation
-
Issue the “self-service portal creatio on-site/cloud” Portal license to the SysPortalConnection user. Read more >>>
-
Configure the satisfaction scale and specify the rules for closing or reopening cases depending on the actual evaluation score in the Satisfaction levels lookup. Read more >>>
-
Go to the Studio workplace → Email templates and edit the contents of the “Case feedback request notification” email template. Localize the template content to different languages if needed. Read more >>>
-
Specify the usage rule (“Send immediate” or “Send after a delay”) in the Case notification rule lookup. Read more >>>
-
Configure sending a second evaluation request if the customer did not rate the work of the support service after the first notification. Use the “Number of waiting days to reevaluate resolved case” (“FirstReevaluationWaitingDays” code) and “Number of waiting days after second reminder of resolved case” (“SecondReevaluationWaitingDays” code) system settings.
If the customer does not provide a score after the reminder, Creatio will automatically close the case after the time specified in the corresponding system setting.
User satisfaction scale setup
You can customize the scale that is displayed in the case resolution message in the User satisfaction levels lookup.
By default, the lookup contains a 5-point scale: “Extremely poor,” “Poor,” “Neutral,” “Good,” “Excellent.” Case status in the Satisfaction levels lookup is determined according to the score given by the customer.
You can set up a scale with an optional number of points, for example, 3 or 7, and customize the color schema. To add a new level to the scale:
-
Click
 to open the System Designer.
to open the System Designer. -
Go to the System setup block → Lookups.
-
Select the Satisfaction levels lookup in the list.
-
Add a new record and populate the fields:
-
Fill out the name of the satisfaction level that is going to be displayed in the Rating field on the Closure and feedback tab of the case page.
-
Specify the rating for the level. This rating will be used in the system for statistical calculations and customer satisfaction analysis in different sections.
-
Select a status that will be automatically assigned to cases that receive this satisfaction score.
-
Select the Is used checkbox to add the score to the email notification template.
-
-
Click
 . On the edit page of the satisfaction level, add an image that will display corresponding satisfaction level in the email. To do this, click the
. On the edit page of the satisfaction level, add an image that will display corresponding satisfaction level in the email. To do this, click the  button and upload the image (Fig. 1).Fig. 1 Upload the satisfaction level image
button and upload the image (Fig. 1).Fig. 1 Upload the satisfaction level image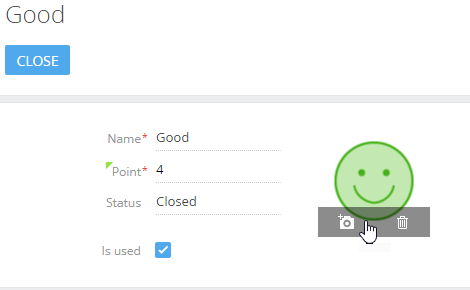
As a result, the case resolution notification will contain the customized scale for evaluating the work of the service team (Fig. 2).
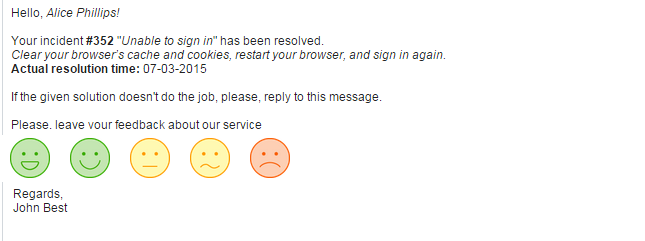
After selecting a score the case will change its status automatically. For example, the score is “Poor,” the case will be reopened automatically.
Upon clicking a grade in the email, the case customer's browser will open a page that will let them add a comment to their evaluation grade. The page displays a corporate logo according to the value of the “Logo - Thank you for your feedback” (“ImageThanksForRaiting” code) system setting. Learn more about setting up the corporate logo in a separate article: Add corporate logo.
Both the customer’s grade and comments will be added to the Feedback field block on the Closure and feedback tab automatically.
View case feedback grades
The CSAT score and the comment that the customer leaves on the thank you page are displayed on the Closure and feedback tab of the case page. General CSAT indicators are available on the Feedback tab in the Dashboards section.
Use the “Ability to change case satisfaction level” (“CanChangeCaseSatisfactionLevel” code) system operation to manage permissions for modifying information on the Closure and feedback tab.