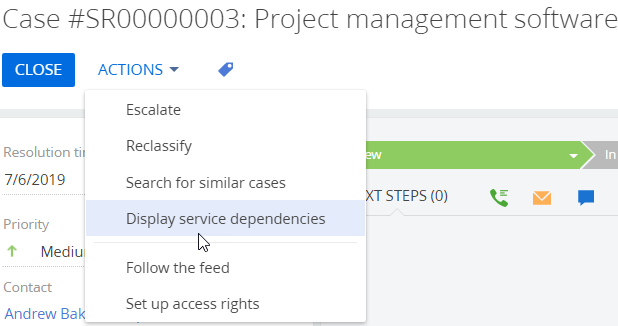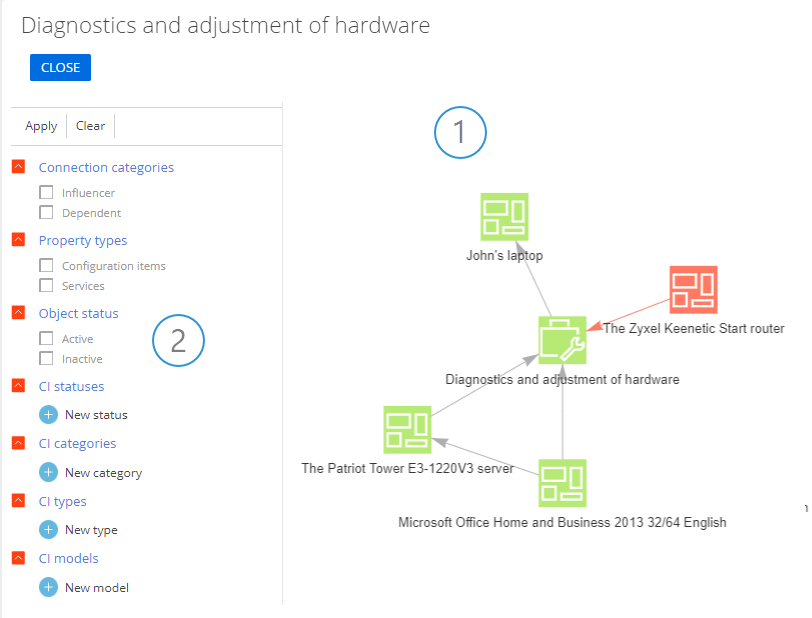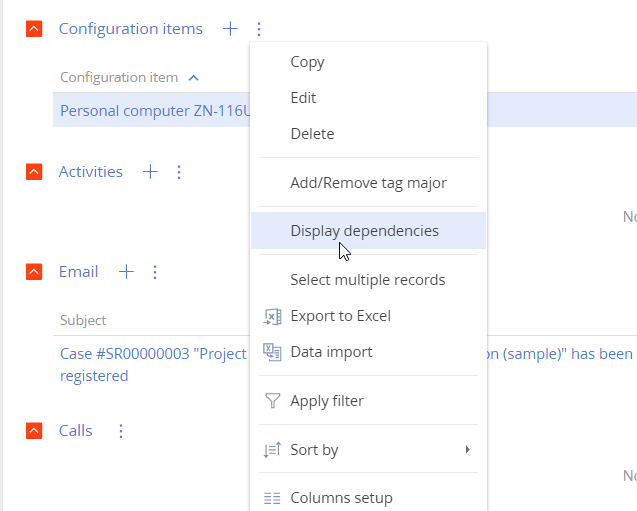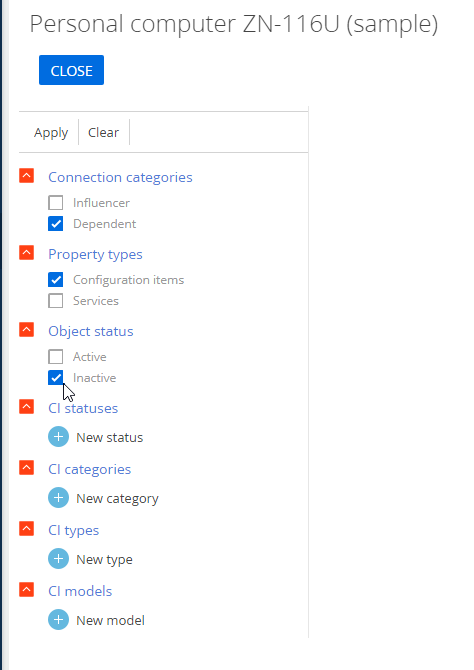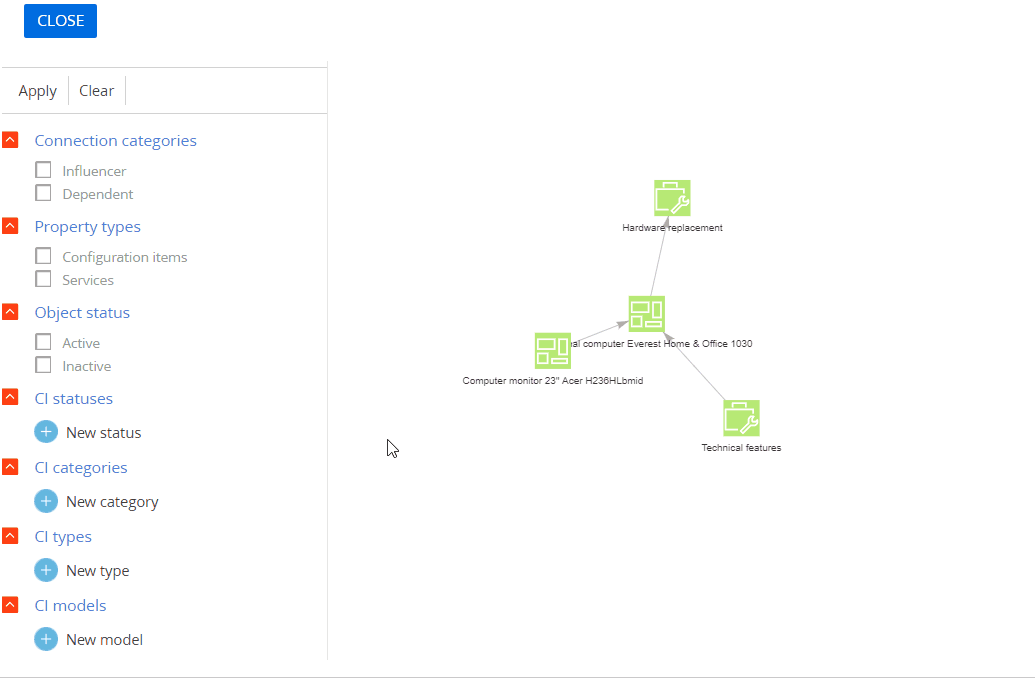Use the service model to track the connections of a configuration item or service of the incident or service request.
Open a service model of a case
-
Go to the Cases section and open the required case record.
-
Click Actions → Display service dependencies (Fig. 1).
As a result, the service connection diagram will open. The diagram displays dependencies of the service specified in the Service field of the case page (Fig. 2).
The interconnections of a faulty (red) diagram element indicate possible causes (influencing elements) and consequences (dependent elements) of the failure. For example, the service model on (Fig. 2) indicates that the correct operation of the “Diagnostics and adjustment of hardware” service depends on the “router” configuration item that is currently inactive.
Click a diagram element to open the corresponding configuration item or service page.
Open a service model of a case configuration item
-
Go to the Cases section and open the required case record.
-
Go to the Case information tab → Configuration items detail → Select the configuration item whose connections you want to display.
-
In the Configuration items menu, select Display dependencies (Fig. 3).
As a result, the service model of the case configuration item will open.
Filter the service model
The diagram filtering area displays to the left of the connection schema. Use it to show/hide different types of influencing and dependent elements on the diagram.
The following filter options are available:
|
Connection categories |
Display only influencing or dependent services and configuration items on the diagram. |
|
Property types |
Display only configuration items or services on the diagram. |
|
Object status |
Display only active or inactive configuration items and services on the diagram. |
|
CI statuses |
Display only configuration items of a specific status on the diagram. |
|
CI categories |
Display only configuration items of a specific category on the diagram. |
|
CI types |
Display only configuration items of a specific type on the diagram. |
|
CI models |
Display only configuration items of a specific model on the diagram. |
To set up the filters:
-
Set the filters in the Connection categories, Property types, Object status blocks (Fig. 4).
-
Click
 to set the conditions for the CI statuses, CI categories, CI types and CI models blocks.
to set the conditions for the CI statuses, CI categories, CI types and CI models blocks.For example, to display only the configuration items of the "Equipment" category, go to the CI categories block, click New category and select "Equipment" in the lookup that opens (Fig. 5).
-
Click Apply to save the changes.
As a result, the diagram will only display the items that meet your filtering conditions and will contain services or configuration items used as the basis for building the diagram.