How to use the service model for case management
A “service model” is a representation of connections between services and configuration items. Learn more about the service model in the “Service model” article.
The service model interface (Fig. 1) consists of a connection schema (1) and the filtering area (2).
Use the service model to track the connections of a configuration item or service of the incident or service request. Learn more about analyzing the connection schema in the “Service model” article.
Fig. 1 Service model interface
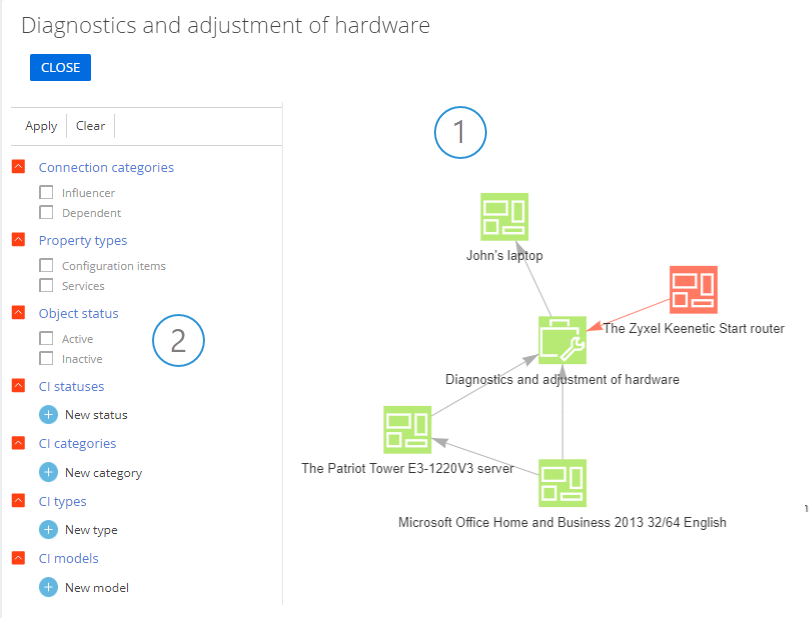
The interconnections of a faulty (red) diagram element indicate possible causes (influencing elements) and consequences (dependent elements) of the failure. For example, the service model on (Fig. 1) indicates that the correct operation of the “Diagnostics and adjustment of hardware” service depends on the “router” configuration item that is currently inactive.
Click a diagram element to open the corresponding configuration item or service page.
Contents
•Open a service model from the [Cases] section
•Open a service model of a configuration item from the [Cases] section
•Working with filters of a service model diagram
Open a service model from the [Cases] section
1.Go to the [Cases] section and open the required case record.
2.Run [Display service dependencies] action (Fig. 2).
Fig. 2 The [Display service dependencies] action
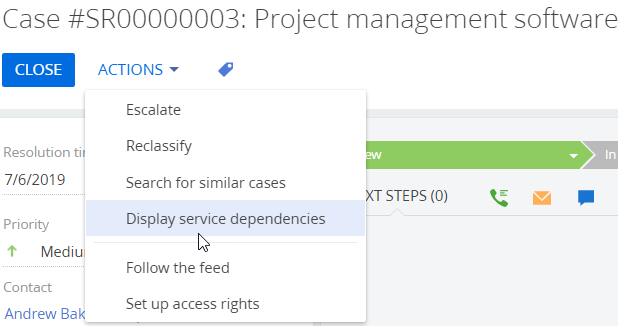
As a result, the service connection diagram will open. The diagram displays dependencies of the service specified in the [Service] field of the case page.
Open a service model of a configuration item from the [Cases] section
1.Go to the [Cases] section and open the required case record.
2.Go to the [Case information] tab -> [Configuration items] detail -> Select the configuration item whose connections you want to display.
3.In the [Configuration items] menu, select [Display dependencies] (Fig. 3).
Fig. 3 The [Display dependencies] action of a configuration item
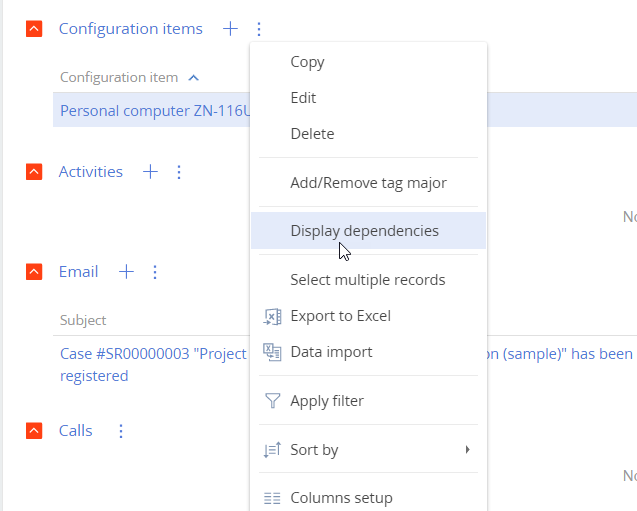
As a result, the service model of a configuration item will open.
Note
You can also open the connection schema from other sections.
The [Changes] section – learn more in the “How to use a service model to estimate risks when making changes to the IT infrastructure” article.
The [Problems] section – learn more in the “How to use a service model while working with the problems” article.
The [Services] and [Configuration items] sections – learn more in the “Service model” article.
Working with filters of a service model diagram
The diagram filtering area (Fig. 1, 2) displays to the left of the connection schema. Use it to show/hide different types of influencing and dependent elements on the diagram.
Setting up filters
To set up the filters:
1.Set the filters in the [Connection categories], [Property types], [Object status] blocks (Fig. 4).
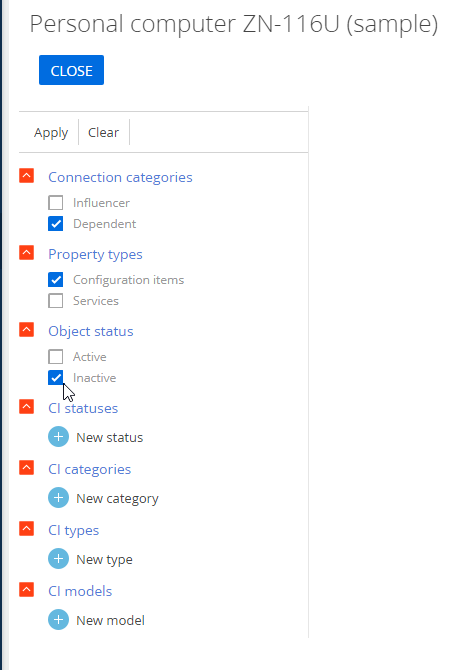
2.Click  to set the conditions for the [CI statuses], [CI categories], [CI types] and [CI models] blocks.
to set the conditions for the [CI statuses], [CI categories], [CI types] and [CI models] blocks.
For example, to display only the configuration items of the "Equipment" category, go to the [CI categories] block, click [New category] and select "Equipment" in the lookup that opens (Fig. 5).
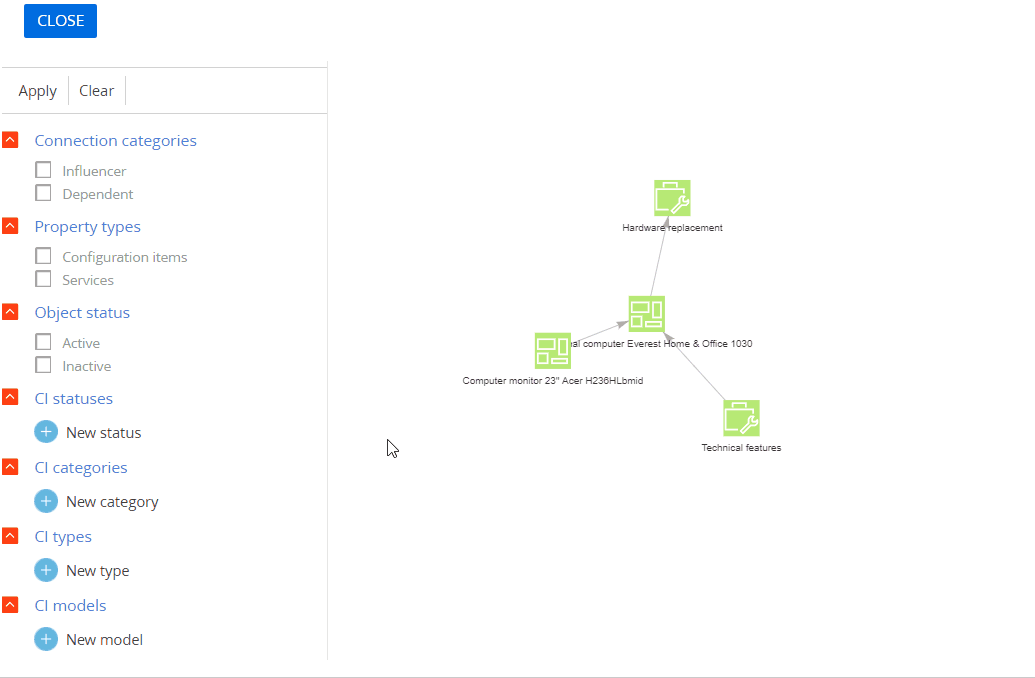
3.Click [Apply] to save the changes.
As a result, the diagram will only display the items that meet your filtering conditions and will contain services or configuration items used as the basis for building the diagram.
See Also
•How to use a service model to estimate risks when making changes to the IT infrastructure






