How to obtain a sub-process execution result
The parent process can pass parameter values to its sub-processes and get subprocess parameter values. Corresponding custom parameters must be added both to the parent process and the sub-process.
Example
If the meeting result is that the customer showed interest, then a new order must be created in the parent process. If the customer is not interested, then the parent process must end.
Note
The procedure for adding an order via the [Open edit page] element is covered in the previous article. The order page settings are similar to the new document page.
To pass parameter values between the processes, first add corresponding custom parameters to both processes.
Contents
•How to add a parameter to a process
•How to obtain subprocess execution result
How to add a parameter to a process
To add a parameter to the meeting process (Fig. 2):
1.Open the “Meeting with customer” process for editing and double-click on the working area of the Process Designer.
Note
You can open the subprocess diagram from the [Sub-process] element setup area by clicking the button next to the [Process] field.
2.In the [Actions] menu of the Process Designer, select [Process parameters] command.
3.Click the [Add parameter] button and select the [Lookup] menu item.
4.Specify the process parameter properties (Fig. 1).
Fig. 1 Process parameter properties
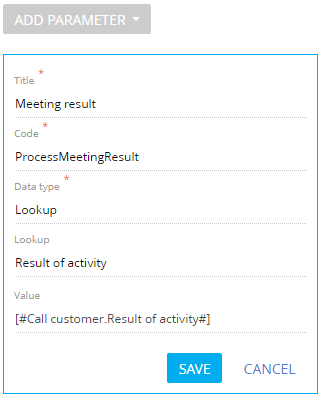
a.Enter the parameter name.
b.In the [Lookup] field, select the [Activity result] lookup.
5.Specify the value source of the parameter.
a.Click the [Value] field and select [Process parameter] in the value menu.
b.Select the [Activity result] parameter of the [Call customer] element as a source of the process parameter value (Fig. 2).
Fig. 2 Setting up process parameter value source
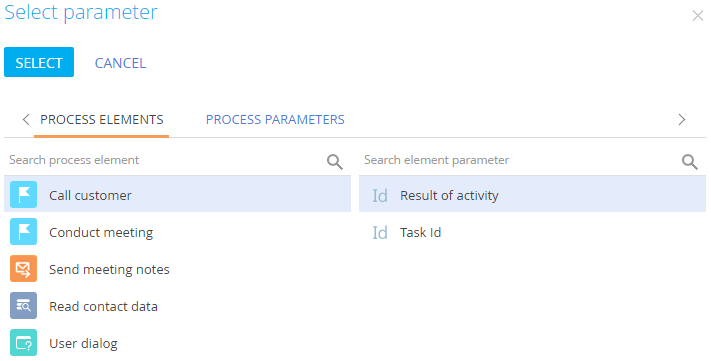
c.Click the [Select] button of the parameter value window.
6.Save the process parameter.
7.Save the process.
As a result, whenever the [Call customer] element is completed, its result will be passed to the process parameter.
How to obtain subprocess execution result
To specify conditions for the conditional flow that originated from the [Sub-process] element in the parent process (Fig. 2):
1.Open the parent process where the end parameter of another sub-process should be handled.
2.Add conditional flow from the [Sub-process] element to the [Open edit page] element that open a new document page.
3.Click the [Condition to move down the flow] field.
4.In the parameter value window, specify the condition for moving down the flow that compares the sub-process resulting parameter with the expected value (Fig. 3).
Fig. 3 Condition for a conditional flow
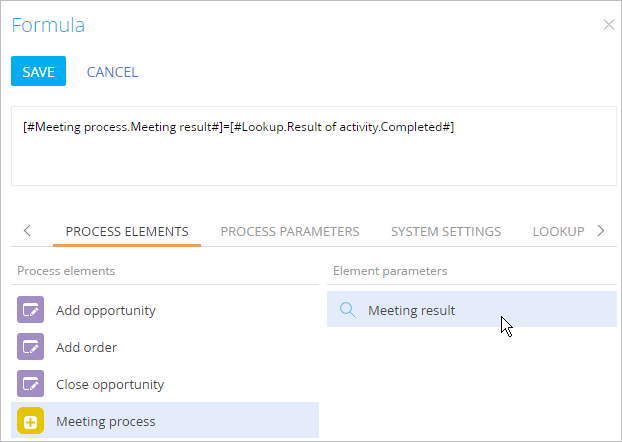
a.On the [Process elements] tab, select [Meeting with customer].
b.Select the [Conduct meeting] process parameter.
c.In the formula area, enter “==”.
d.On the [Lookup] tab, select [Result of activity] lookup from the dropdown list.
e.Select [Completed].
5.Save the changes in the parameter value window.
6.Add a default flow from the subprocess element to the end process event element (Fig. 4).
Fig. 4 The meeting sub-process on the parent process diagram
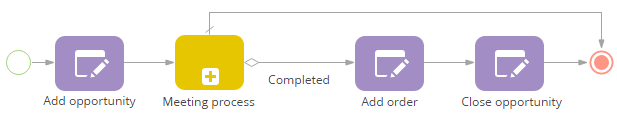
7.Save the process.
Next
•How to use event sub-processes
See also






