How to use email templates in business processes
Bpm’online enables you to send emails based on the templates from the [Email templates] lookup as part of a business process flow. In bpm’online, email templates are created using the content designer. When designing a business process, you can select templates in the [Send Email] element. For example, you can send a “Welcome on board” email template to all new employees at your company (Fig. 1).
Fig. 1 “Welcome on board” process
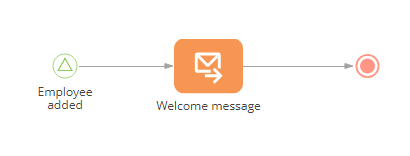
Note
Objects and their connected objects are used to populate macros in email templates. If you are looking to use available process parameters in the email body, use a custom message option in the [What is the message?] field. More details are available in a separate article.
To send a template-based email as part of a business process:
1.Add the [Send Email] to the process diagram and populate its fields (Fig. 2).
Fig. 2 [Send Email] element properties
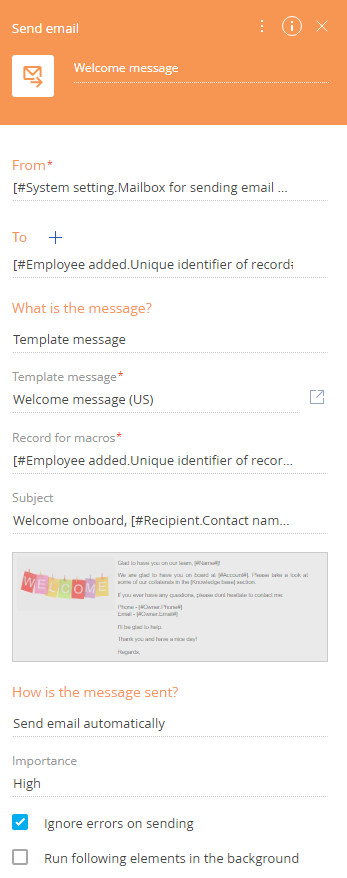
a.Populate the [To] feild. In this case, you can map the [To] field to a parameter that stores the “Id” of the added employee record, which you can obtain from the [Signal] start event (Fig. 3).
Fig. 3 [Signal] start event properties
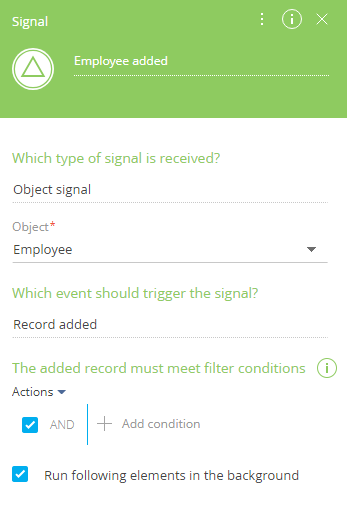
To do this, hover over the [To] field and click  , then select [Contact] -> [Process parameter]. In the window that appears, select the [Unique identifier of record] parameter of the [Signal] start event (Fig. 4).
, then select [Contact] -> [Process parameter]. In the window that appears, select the [Unique identifier of record] parameter of the [Signal] start event (Fig. 4).
Fig. 4 Selecting the “Id” of the employee record
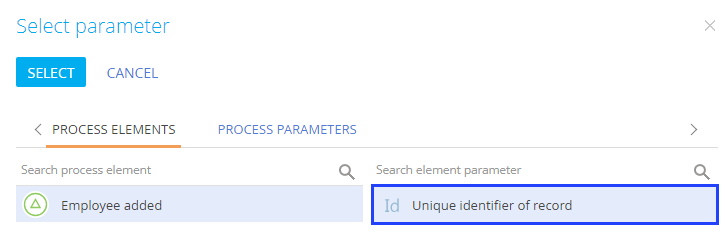
2.In the [What is the message?] field, select “Template message”.
3.Select a pre-configured template in [Template message] field. In this case, select a “Welcome on board” template.
4.Specify the record whose field values will be used as macros in the selected template in the [Record for macros] field. The type of record depends on the object, specified in the [Macro source] field on the email template edit page (Fig. 5).
Fig. 5 The [Macro source] field on the email template edit page
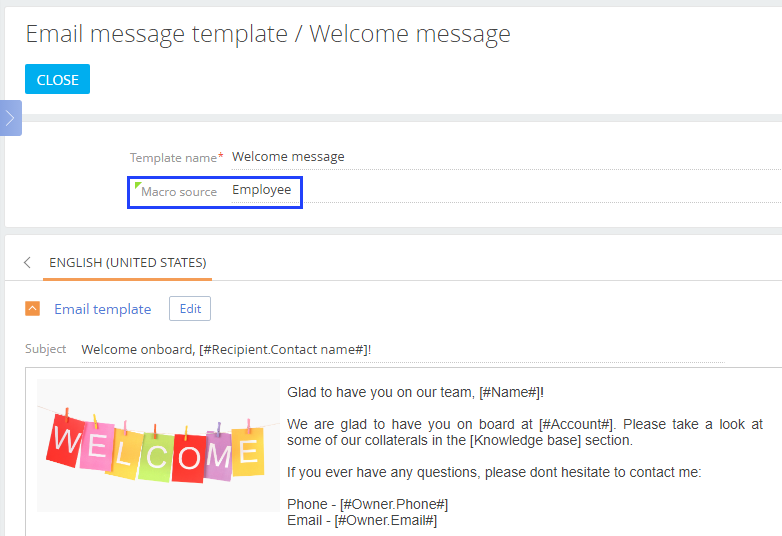
In this case, since the template uses the “Employee” object, specify the “Id” of the employee record similarly to the [To] field.
5.Save the process.
As a result, an email template will be sent as part of a business process. In this case, a “Welcome on board” email will be sent to all new employees after they are added in bpm’online.
See also






