How to send emails automatically on cue
While configuring a process with the [Send Email] element, you may choose to send emails automatically whenever a record is added, modified or deleted in bpm’online. For example, each time a new contact is created, bpm’online can send a “welcome email” to that contact (Fig. 1).
Fig. 1 “Welcome email” business process diagram
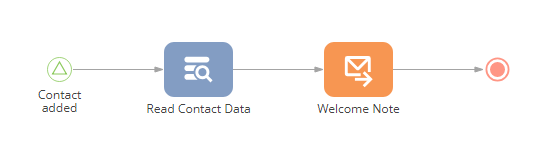
Use [Signal] start events to run business processes automatically, upon changes in bpm’online records. Use the [Send email] element to send an email as part of a business process. If the email text must contain data from specific bpm’online records, such as the data of the added contact, use the [Read data] element to obtain that data in the process.
To send emails on cue:
1.On the process diagram, add the start event:
a.Use the timer start event to trigger the sending email either once at a specified time, or regularly with a specified frequency.
b.Use the signal start event to trigger the sending process on certain changes in bpm’online, such as adding a new contact (Fig. 2).
Fig. 2 [Signal] start event properties
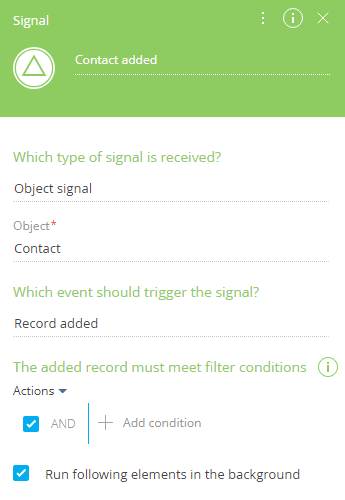
In this case, the [Signal] start event is used to trigger the process once a contact is added to bpm’online.
2.Add the [Send Email] element to the process diagram and populate its fields (Fig. 3).
Fig. 3 [Send Email] element properties
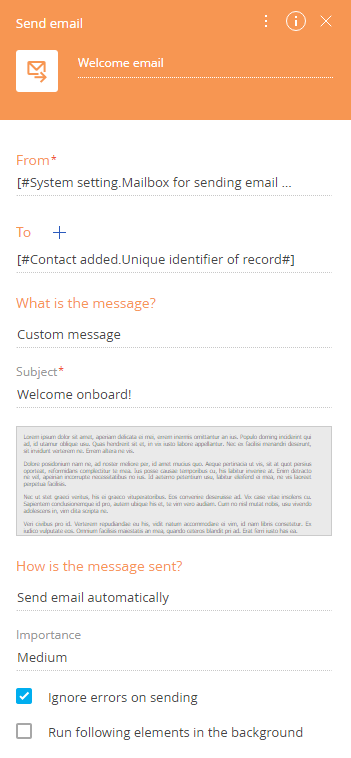
In this case, you can map the [To] field to the [Id of created record] parameter of the [Signal] start event, and send emails to the newly created contacts. To do this, hover over the [To] field and click  , then select [Contact] -> [Process parameter]. In the window that appears, select the “Unique identifier of record” parameter of the [Signal] start event (Fig. 4).
, then select [Contact] -> [Process parameter]. In the window that appears, select the “Unique identifier of record” parameter of the [Signal] start event (Fig. 4).
Fig. 4 Mapping the [To] field to the Id of a contact record that triggered the [Signal] start event
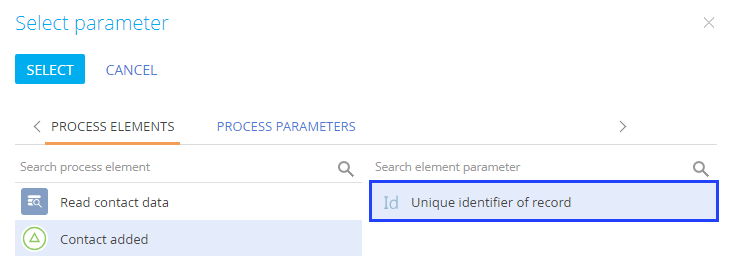
3.Depending on the desired outcome choose one of the following options:
a.If you choose to send a message that uses process parameters or macros, add the element that can get these values from the bpm’online database.
b.If you choose to send an email that does not use macros or other process parameters, simply connect the [Signal] element to the [Send Email] element.
For example, if you need the name and email address of the newly added contact, place the [Read Data] element (Fig. 5) on the diagram and read the data of the contact who triggered the process. The data will be recorded into the element’s outgoing parameters, which you can then use as macros in the email body.
Fig. 5 [Read Data] element properties
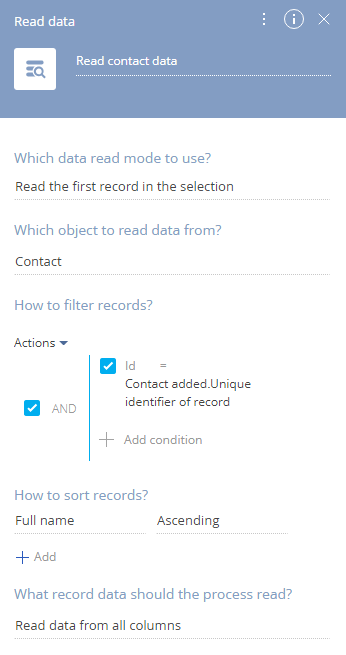
4.Save the process.
As a result, the email will be sent upon certain changes / user actions in bpm’online. In this case, all newly added contacts will receive a “welcome” email.
See also






