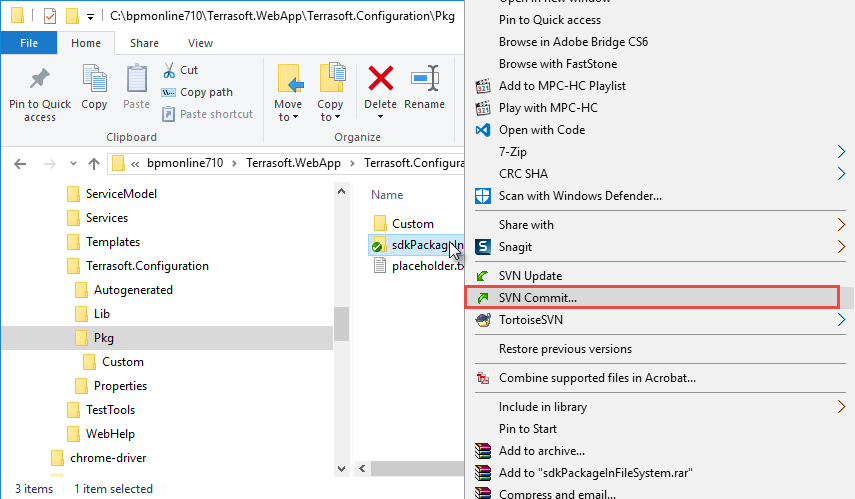Creating a package in the file system development mode
Glossary Item Box
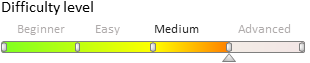
Introduction
If you do not intend to use SVN in the development process, then the process of creating a package is the file system development mode is the same as that in the normal mode. For more information on creating packages please refer to the “Creating and installing a package for development” article.
 |
Attention! The working with SVN mode is enabled in the bpm'online by default. If the [Version control system repository] field is empty when a package is created, then the package will not be bound to the repository. The versioned development of this package can be performed only after you manually bind it to the repository from the file system. |
When the file system development mode is enabled, the SVN integration mechanism is turned off. The packages from the SVN repository can be only installed and updated with built-in tools. It is recommended to create a package with built-in tools and bind it to the repository with the external utilities like TortoiseSVN.
 |
Attention! Ensure that application is configured to access the SVN repository before binding the package to the SVN repository when development mode in the file system is enabled. |
Package creation process
1. Create a package in the application
Select the [Add] action in the context menu of the [Packages] tab in the [Configuration] section (Fig. 1).
Fig. 1 Adding a package in the [Configuration] section
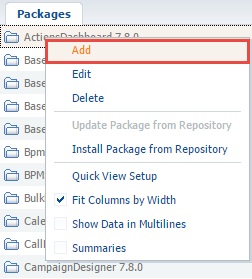
Fill out the main package properties fields in the package edit page (Fig. 2). Please see the "Creating and installing a package for development” article for details. Specify the repository name to which the package will be bound.
 |
Attention! The repository name in the package edit page indicates that the package will be created by third-party tools in this repository. This allows updating the package from the [Configuration] section in future. |
Fig. 2 Package summary
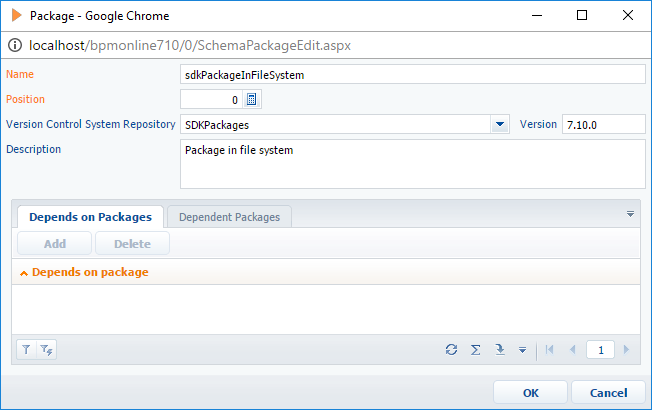
2. Download created package to file system
Click [Download packages to file system] (Fig. 3).
Fig. 3 [Download packages to file system] action
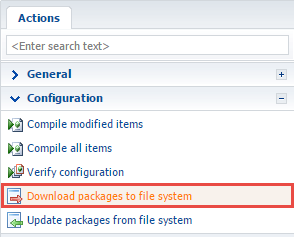
As a result, the empty package will be downloaded to the [Path to the installed application]\Terrasoft.WebApp\Terrasoft.Configuration\Pkg\sdkPackageInFileSystem folder (Fig. 4).
Fig. 4 Package in the file system
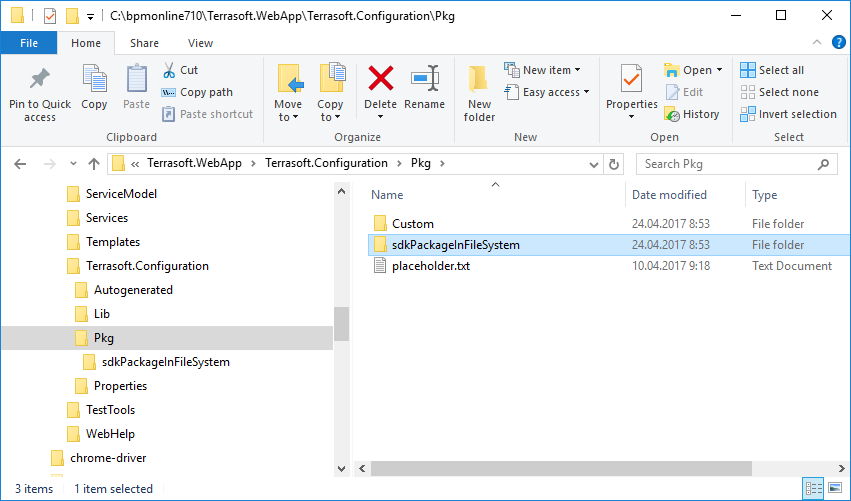
 |
NOTE When the file system development mode is enabled, the package must be manually added to the repository. |
3. Create necessary folders for the packages in the SVN repository
Go to the repository specified in the package edit page to create folders for the package via SVN client (such as TortoiseSvn). Create a folder in the repository with the name that matches the name of the package created in the application.
 |
Attention! This is a brief example of working with SVN via TortoiseSvn. More information about working with SVN repository via TortoiseSvn can be found in the documentation. |
Fig. 5 Creating a folder in the SVN repository
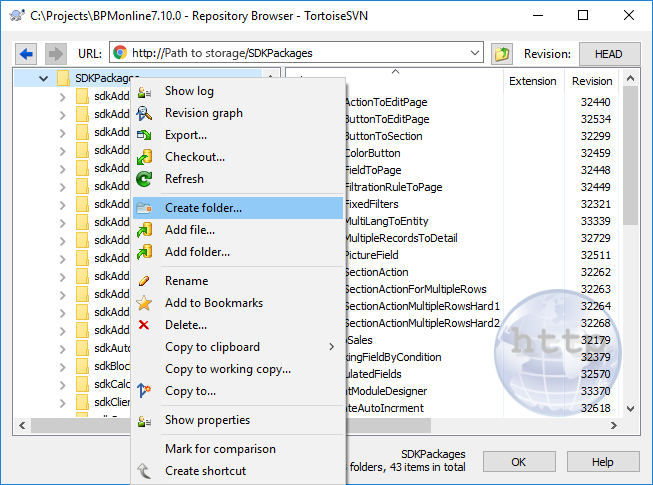
Create branches and tags sub-folders in the created folder to replicate the bpm’online flat package structure. Finally, create a folder with the name that matches the package version number (7.10.0) in the branches folder (Fig.6).
Fig. 6 Flat package structure in the repository
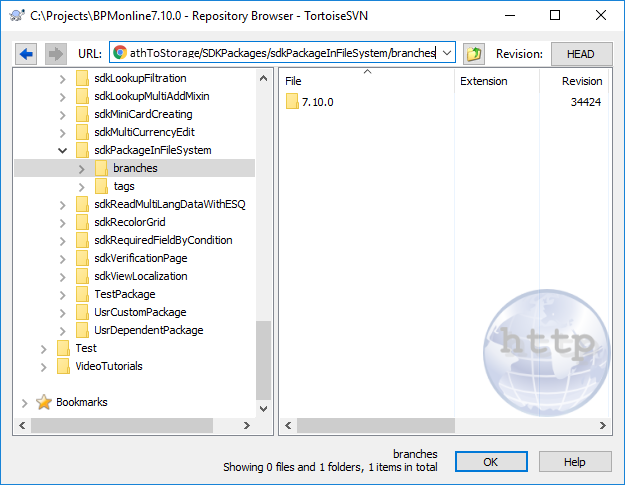
4. Create a working copy of the package version branch
To create a working copy of the package version branch, execute SVN checkout from the repository folder with the name that matches the package version number, to the package folder in the file system (Fig. 7) and confirm the download to the existing folder (Fig. 8).
Fig. 7 Obtaining the working copy of the package version branch from the repository
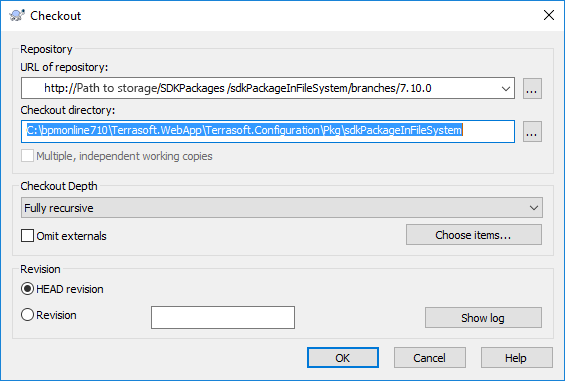
Fig. 8 Confirmation of the SVN checkout operation to the existing folder.
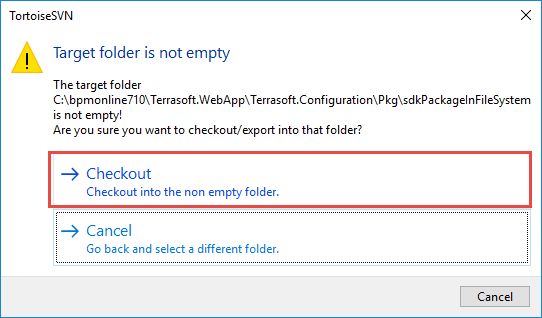
As a result the [Path to the installed application]\Terrasoft.WebApp\Terrasoft.Configuration\Pkg\sdkPackageInFileSystem package folder will be bound to the branch of the 7.10.0 version of the package in the repository (Fig. 9).
Fig. 9 Visual mapping of the bound of the folder with the SVN repository
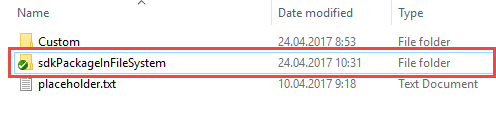
5. Commit the package folder in the repository
To commit the package folder, add all the contents of the following folder to the repository: [Path to the installed application]\Terrasoft.WebApp\Terrasoft.Configuration\Pkg\sdkPackageInFileSystem. After adding the folder to the repository, execute the “Commit” command (Fig. 11).
Fig. 10 Adding a folder to the repository
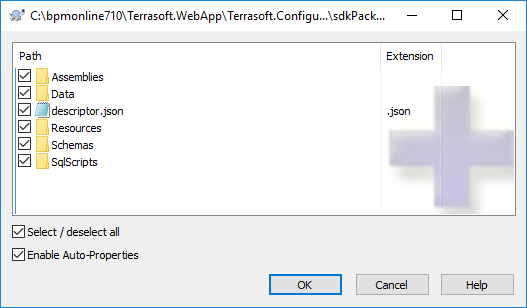
Fig. 11 Committing changes to the repository