Once a business process is triggered, it creates a new process instance, which starts executing actions in the system. These actions include opening record pages, creating activities and other records, sending emails, etc.
A business process instance terminates when the end event is activated on its diagram. You can manually start and stop business processes or have them start automatically.
You can manage permissions to run business processes manually using the “Can run business processes” (CanRunBusinessProcesses) system operation. Any user who has permission to perform this system operation can run any business process.
Note
All users have permissions to perform the “Can run business processes” (CanRunBusinessProcesses) system operation by default. If you restrict these permissions for specific users, they will not be able to run processes manually.
To run a Creatio process manually, you can use the following tools:
-
Command line
-
Side panel
-
Any section that has processes associated with it
-
Any edit page that has a process associated with it
-
[Process library] section
Attention
You can manually run only active published processes with the “Business Process” tag. Processes of other types cannot be run manually. When you try to run an unpublished or inactive process an error message is displayed.
Regardless of permissions to the “Can run business processes” (CanRunBusinessProcesses) system operation, any user will be able to work with business processes that start automatically, e.g., processes that are triggered by a start timer or a signal event, as well as processes triggered by cases.
Contents
•Run a process from the command line
•Run a process from the side panel
•Run a process from a section or record page
•Run the Process Designer from the [Process library] section
•Complete or cancel a process instance
Run a process from the command line
To run a process using the command line:
1.Enter “Run process“ followed by the name of a process in the command line (Fig. 1).
Fig. 1 Running a process from the command line

2.Click the  button.
button.
Note
You can find more details about the command-line functionality in the documentation for your Creatio application.
Run a process from the side panel
To run a process using the side panel:
1.Click the  button on the side panel.
button on the side panel.
2.Select a process to run (Fig. 2).
Fig. 2 Running a process from the side panel
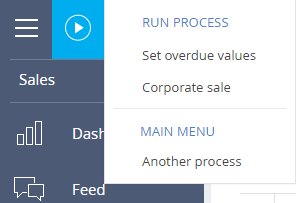
Note
The list of processes that can be run using the  button can be configured using the process properties page of the [Process library] section.
button can be configured using the process properties page of the [Process library] section.
To run a process that is unavailable in the list of the  button:
button:
1.Select the [Another process] command (Fig. 3).
Fig. 3 Running a process that is not available in the process button of the side panel
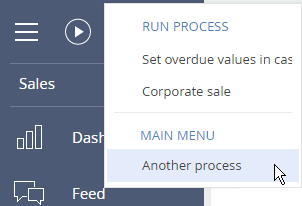
2.Select a process in the opened window and click the [Run] button.
Note
The same window opens when you click the  button in the side panel and select the [Run process] option.
button in the side panel and select the [Run process] option.
Run a process from a section or record page
If a Creatio section has a list of processes that can be run from it, then the [Run process] button will be displayed in the toolbar of that section.
To run a process from a section:
1.Click the [New process] button.
2.Select a process to run (Fig. 4).
Fig. 4 Running a process from the section
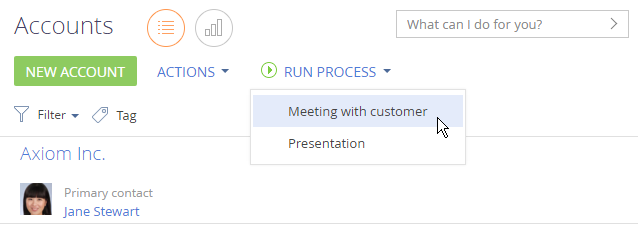
The same process list is displayed on the record page when you click the [Process] button in toolbar (Fig. 5).
Fig. 5 Running a process on the record page
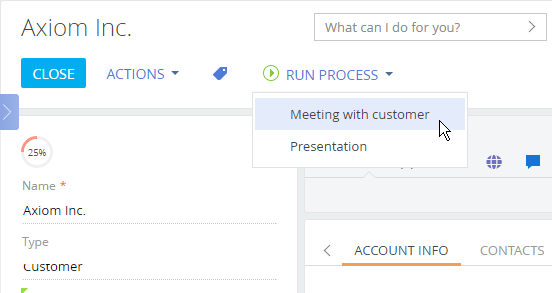
Run the Process Designer from the [Process library] section
To run the Process Designer from the [Process library] section:
1.Click the  to open the System Designer.
to open the System Designer.
2.Click [Process library].
3.Select a business process and click [Run] (Fig. 6).
Fig. 6 Running a process from the [Process library] section
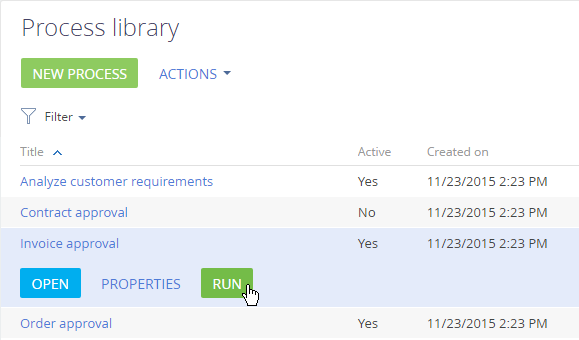
Note
The [Run process] button is displayed for active processes only
Processes can be run automatically when certain events occur. These events include adding, modifying and deleting records. Such processes are run automatically when triggered by specified events.
You can configure a process to run automatically upon an event using the Process Designer.
See also






