How use dialog windows for process branching
Use the [User dialog] item if the user must directly choose which path the process should take.
Example
Build a business process that will let the user decide whether to send meeting notes to the customer. If the user decides to send the notes, the “Send notes” element is executed. Otherwise the process must end after the meeting element is completed.
To add a [User dialog] element to branch a process depending on the answer given by the user (Fig. 1):
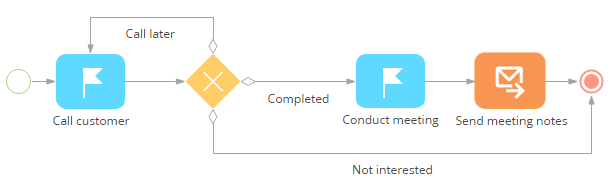
1.Add the [User dialog] element on the diagram after the “Conduct meeting” element (Fig. 2).
Fig. 2 Adding a [User dialog] item on the business process diagram
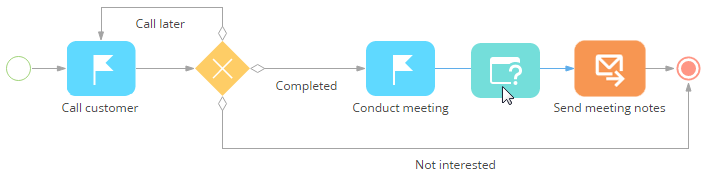
2.Populate the [User dialog] element setup area (Fig. 3):
Fig. 3 [User dialog] element setup page
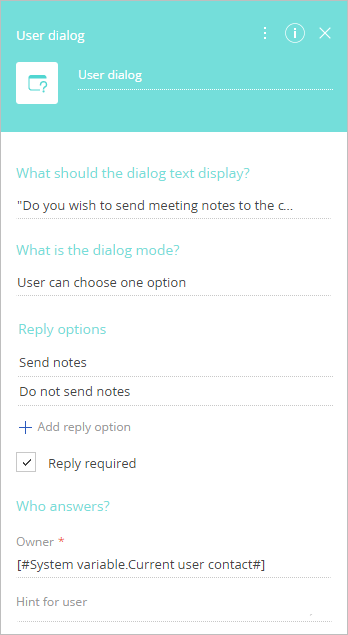
a.In the [What should the dialog text display?] field, specify the question that the user will need to answer via this user dialog.
b.In the [What is the dialog mode?] field, select “User can choose one option”.
c.Add the answer options: “Yes, send meeting notes” and “No, do not send meeting notes”.
d.Select the [Reply required] checkbox.
3.Add a conditional flow from the [User dialog] element to the [Write email] element, ”Send meeting notes”.
4.On the conditional flow setup page, select the [Yes, send meeting notes] checkbox (Fig. 4).
Fig. 4 Selecting a condition for a conditional flow
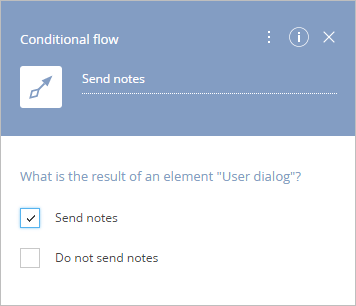
5.Add a conditional flow from the [User dialog] element to the process end event and select [No, do not send meeting notes] checkbox on the conditional flow setup page (Fig. 5).
Fig. 5 Using a [User Dialog] item for process branching
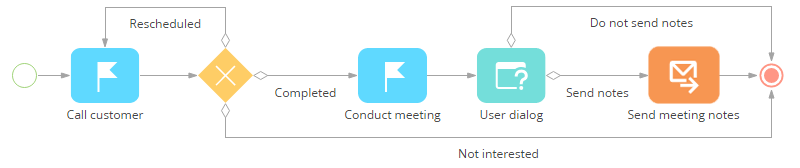
6.Save the process.
As a result, the process flow will depend on the answer that the user selects in the dialog.
After the meeting task is completed, the user dialog page with the specified text will open (Fig. 6). If the user selects [Yes, send meeting notes] option on that page, the new email window will open. If the user selects [No, do not send meeting notes] option, the process will end.
Fig. 6 Example of the user dialog page
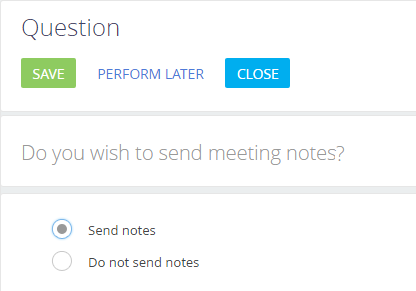
See also






