Processing cases from a blind queue in the agent desktop
Let's take a look at the typical procedure to process cases via the agent desktop using a blind queue. When an employee takes a case from the queue, the business process is run “Processing order in Agent desktop queue”.
Note
You can set up another business process to handle the cases in your company.
To start working on a casefrom a regular queue:
1.On the corresponding tab of the agent desktop, click the [Next record] button (Fig. 1).
When the agent takes a case, it will become unavailable for processing to other agents on the agent desktop on the home page .
Fig. 1 Taking a case from a regular queue
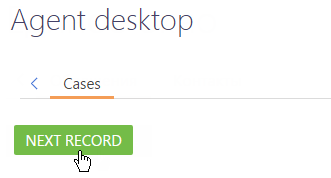
As a result, the page of a case that must be processed next, will open. The algorithm used to select a case takes into account the priorities of the queues and the inner sorting rules set up for the given queue. (Fig. 2).
Note
Learn more about elements sorting order on the agent desktop from a separate article.
On the opened case page, you will find:
•The value in the [Status] field changed to “In progress”;
•The agent who took the case is specified as the assignee;
•The [Actual response time] field is filled in with the current date.
Fig. 2 — Page of the case in progress
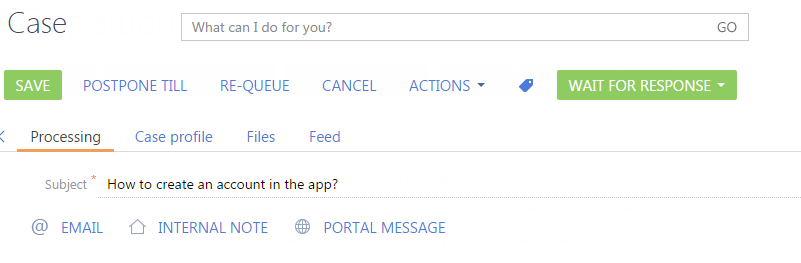
2.Perform one of the following actions:
•To process the case, change its status. For example, specify the “Resolved” status.
After you save the page, the [Agent desktop] section will be displayed again. The processed case will be removed from the queue.
•To postpone processing the case to another specific time, click the [Postpone till] button and enter the date and the time.
Click the [Submit] button to return to the agent desktop. The case will not be displayed in the agent desktop until the specified processing time comes. At the scheduled time, the case will be displayed on the agent desktop tab only for the who has started handling the case. Along with this, the [Next record] button will be available or unavailable based on the maximum number of cases that can be assigned with the “In progress” status simultaneously for the blind queue. This value is specified in the [Maximum number of records in progress for a closed queue] system setting.
•To put off processing the case, click the [Re-queue] button.
The [Agent desktop] section will be displayed again. The case will be placed at the end of the queue regardless of the record sorting rules of this queue. Time for processing such case will come after having processed the cases which are on the higher positions in the queue.
•To cancel processing the case, click the [Cancel] button.
The [Agent desktop] section will be displayed again showing the case which has been canceled. Along with this, the [Next record] button will be available or unavailable based on the maximum number of cases that can be assigned with the “In progress” status simultaneously for the blind queue. This value is specified in the [Maximum number of records in progress for a closed queue] system setting.
Note
The way the records from a blind queue are displayed in the agent desktop is described in a separate article.
See also
•Managing records displayed in the agent desktop via regular and blind queues
•Sorting records on the agent desktop
•Processing cases from a regular queue in the agent desktop.
•How to process cases from incoming calls on the agent desktop
•How to set up a regular or a blind queue on the home page
•How to sort queue elements on the home page by the object columns






