The product selection page (Fig. 1) is used to quickly add products to an order or invoice. This is especially useful when working with extensive product catalogs.
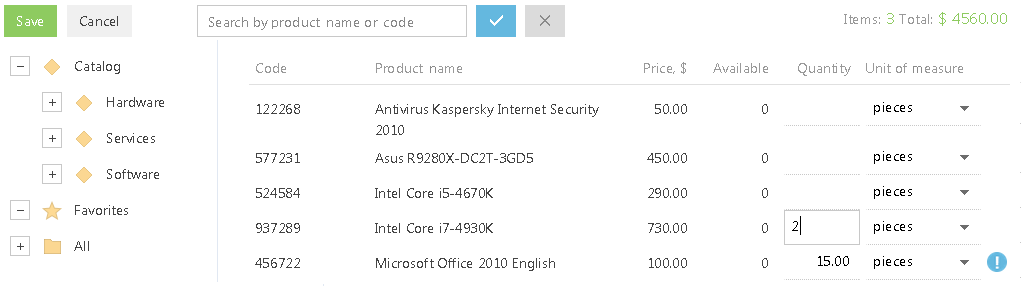
The product selection page is available on the [Products] detail in the [Invoices] and [Orders] sections. It can be opened by clicking the  button.
button.
The search string at the top of the page helps to find a product by name or code. It also displays summary information about the quantity of the selected items and their total cost.
Page views
The product selection page is available in two views:
-
 – the product list. Contains a full list of offered products. Products catalog contains products grouped by categories, types, and other parameters.
– the product list. Contains a full list of offered products. Products catalog contains products grouped by categories, types, and other parameters. -
 – the cart. The cart displays the list of products selected for the order.
– the cart. The cart displays the list of products selected for the order.
Note
The product selection page does not display products, for which the [Inactive] checkbox is selected.
Products list
The Products list view displays information contained in the [Products] section. It also contains the product catalog and other folders.
| Code | Product code. It displays the [Code] field value of a product page. This is a non-editable field. |
| Opportunity name | The product name. It displays the [Code] field value of a product page. This is a non-editable field. |
| Price | Product base price recalculated in the order currency. By default, the [Price] field value of the [Base price] detail of a product page is displayed in this field. The correct currency symbol is shown to the right of the column title. When the value in this field is changed the base price of the product specified in the [Price] field on the product page is not changed. The amount of the order (or invoice) will be calculated according to the changes made. |
| Warehouse | Number of products available in stock. Shows total amount calculated by the [On hand] column on the [Stock in warehouse] detail on the [Prices and availability] tab of the product page. This is a non-editable field. |
| Quantity | Quantity of the product added in the order. You can select a product by specifying the required quantity value in this field and pressing [Enter]. Delete the entered value to cancel your selection. If a product is already selected for the order, the |
| Unit of measure | Product measuring unit. By default, it shows the base unit specified on the [Base price] detail of the product page. You can select another unit for this field if it was added on the [Units] detail of the product page earlier. In this case, the total amount of the selected products will be recalculated. |
Cart
The Cart displays the list of products selected for the order. Use the cart to check the list of products you have selected, and change it as necessary.
Columns in the Cart view correspond to the columns in the product list. You can also search for products by name or code. The search result will show you the total quantity of products and the amount of the selected items.
Changing the quantity of a product in the list automatically adds the product to the cart. Also, you can change the quantity and unit of measure for each product in the cart. To remove a product from the cart, specify zero quantity, or clear the field.
If you click the [Save] button, the product selection page will be closed and the selected product items will be added on the [Products] detail of the order.
Click the [Cancel] button to close the page without saving your changes.
How to set up columns
You can set up list columns in both product selection page views. For example, you can display the products available in stock.
To do this:
1.In the [View] menu of the product selection page, select the [Select fields to display] command.
2.Click the  button in the column setup area.
button in the column setup area.
3.In the opened column selection window:
a.Click the  button next to the “Product in order” object name.
button next to the “Product in order” object name.
b.In the added field, select the “Product” reverse connection object.
c.Click the  button next to the “Product” object name.
button next to the “Product” object name.
d.In the added field, select the “Product in stock (by column Product)” reverse connection object.
e.In the [Column] field, specify the column of the “Available” connected object (Fig. 2).
f.Click the [Select] button.
Fig. 2 Set up reverse connection columns for the “Product in order” object
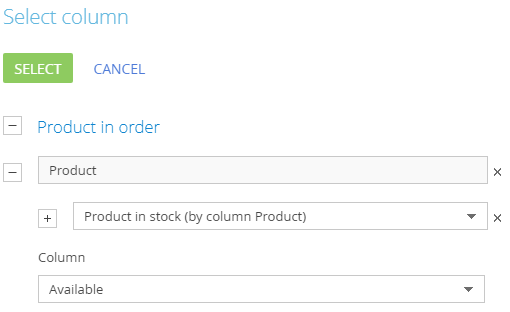
4.On the opened page, specify the display parameters for the selected column:
a.Enter the column title, for example, “Stock (C. W.)”.
b.Specify the filter for data aggregating. For example, to display the product stock in a specified warehouse, set the filter by the corresponding warehouse (Fig. 3).
Fig. 3 The “Stock (C. W.)” column setup
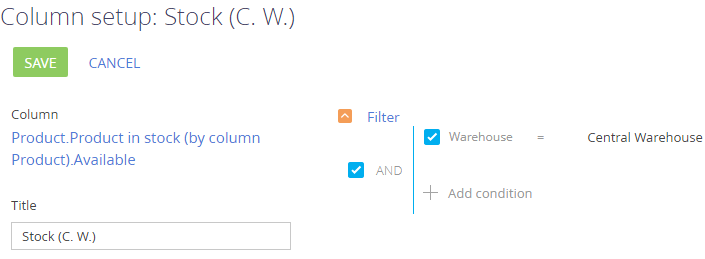
5.Click the [Save] button on the column setup page.
6.Save the list setup.
As a result, the list on the product selection page will display the product stock in the warehouse (Fig. 4).
Fig. 4 The “Stock (C.W.)” column display on the product selection page
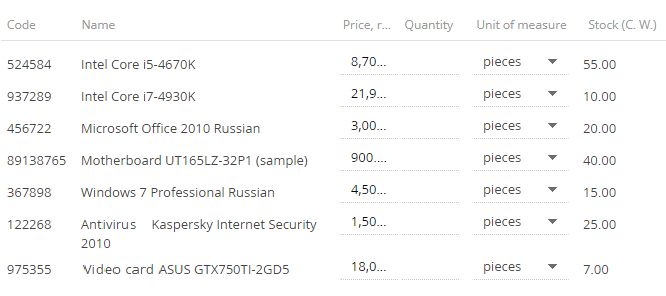
See also
Video tutorials







 icon will be displayed to the right of the field. Clicking this icon returns information on the product quantity for your order. You can change the selected amount for the previously selected products.
icon will be displayed to the right of the field. Clicking this icon returns information on the product quantity for your order. You can change the selected amount for the previously selected products.