In Creatio , a task can be:
-
added manually;
-
received through MS Exchange synchronization;
-
received through Google synchronization.
Attention
To synchronize with external resources, you need to perform initial setup. MS Exchange synchronization and Google synchronization are described in separate chapters.
The task page consists of a group of general data fields and some tabs (Fig. 1).
Fig. 1 An example of a task page
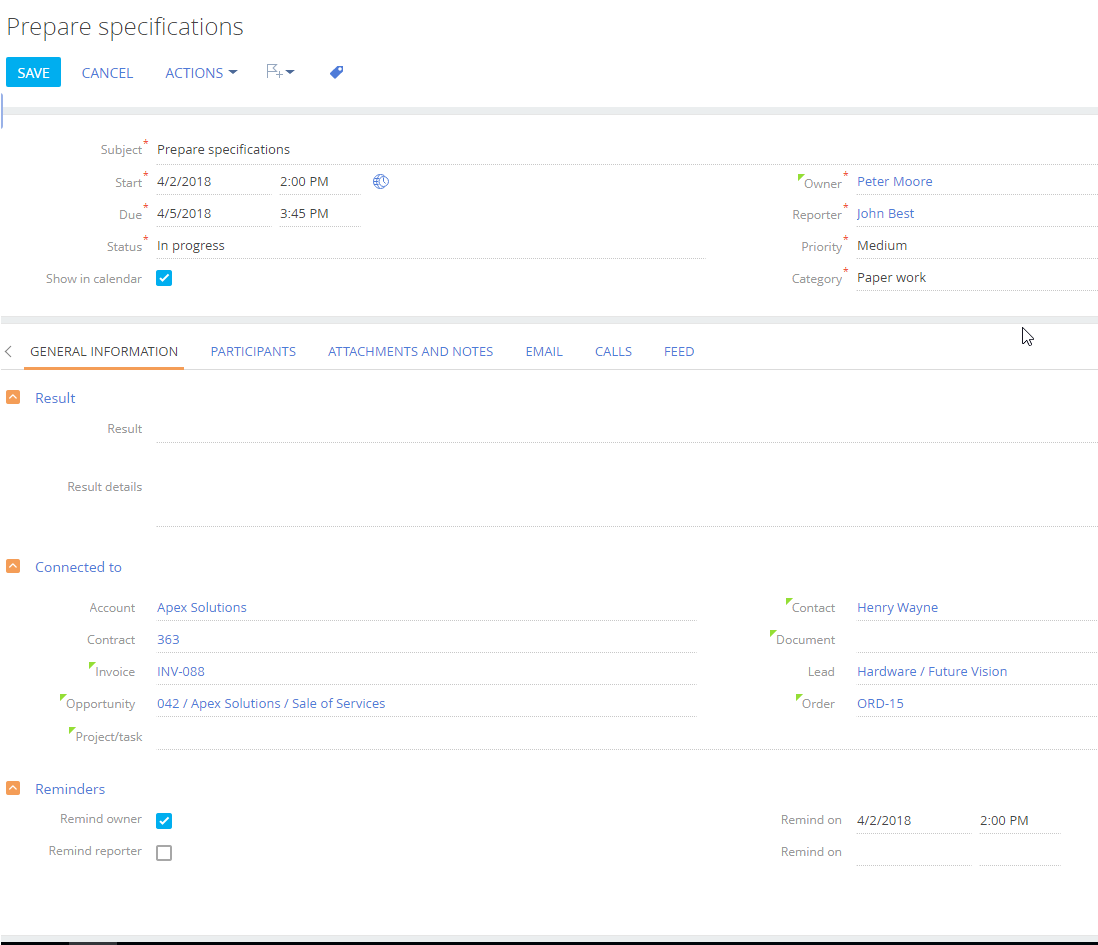
General information about activity
The tab contains general activity data, such as its result, connection of the activity to other system objects and reminders for owner or author.
This detail specifies what has been accomplished after performing the activity.
| Result | Result of the activity. The field becomes editable, when the status of the activity is changed to “Completed” or “Canceled”. For different categories of activities the appropriate options for the [Result] field are available. |
| Result details | Detailed information about completing the activity. The field becomes editable, when the status of the activity is changed to “Completed” or “Canceled”. |
Information about system records connected to the activity.
| Legal entity | Company or person that is connected to the activity. When a contact is selected. The [Legal entity] field is filled in automatically with the contact information. |
|
| |
| Contract | Contract that is connected to the activity. |
| Document | Document that is connected to the activity. |
| Application | Application that is connected to the activity. |
This detail is used for creating reminders for the activity.
| Remind owner | Used for reminding the owner and/or author about an activity at a specified time. Information about new reminders will be displayed on the owner's and/or author's communication panel. |
| Remind author | |
| Remind on | Date on which the owner or author of the activity will receive reminder. |
The tab contains the list of the contacts who participate in the task/call. By default, when a participant is added to the detail from the contact list, the detail will display the information from the [Job title] and [Business phone] fields of the contact page. Also, the activity will appear among the activities of all users specified in the detail.
Note
The contact specified in the [Owner] or [Contact] field will be added to the [Participants] detail automatically. When you copy an activity, the list of its participants will be copied too.
The [Attachments and notes] tab
The [Attachments and notes] tab contains additional information about the current task and attachments and links to the web resources related to the activity. Read more >>>
Attachments
Use this detail to store files and links related to the activity. For example, on this detail you can add documents or useful links related to the activity.
Notes
The detail is used to store additional text information about the activity. You can edit and organize your lead notes on the detail. If you switch to another tab of the activity page, the information on the [Notes] detail will be saved.
Emails that are connected to the activity.
The list of incoming and outgoing calls connected to the activity. Displays information from the [Calls] section. To connect a call to activity, fill in the [Activity] field of the call page.
The [Feed] tab displays posts from the [Feed] section that are connected to the activity.
See also







 ) when planning acivities for participants in different time zones.
) when planning acivities for participants in different time zones.