How to set up the document package
Use the [Documents package] tab to set up the list of documents required for the product.
The document package can be created automatically or manually. The automatic formulation of the document package is used if a standard document package is required for a product. You can set up the standard document package in the [Product categories and types] lookup.
The document package is manually created if a customer must provide additional documents.
See also
•How to specify product details
•How to set up customer parameters
•How to set up product features
•How to set up lending conditions
•How to set up condition change criteria
•The [Product categories and types] lookup
How to set the standard document package
To enable automatic adding of standard documents to the [Product details] page, set up the [Product categories and types] lookup first. After this, select the [Generate package] item in the menu of the [Documents package] tab to add documents from the standard package to the product.
To set up a document package:
1.Choose the relevant condition from the[Product details] detail and click the link in the name to go to its respective page.
2.Choose the [Document package] in the opened [Product details] page.
3.Click the  button and select the [Generate package] command (Fig. 1).
button and select the [Generate package] command (Fig. 1).
Fig. 1 Adding a default document package for a product
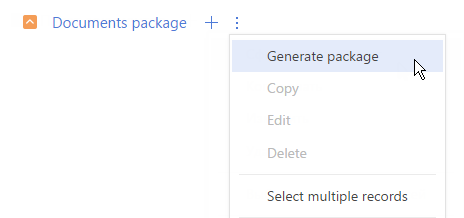
As a result, the list of the documents that was set up in the [Product categories and types] lookup for this product will be added to the [Documents package] tab (Fig. 2).
Fig. 2 Documents in the product document package
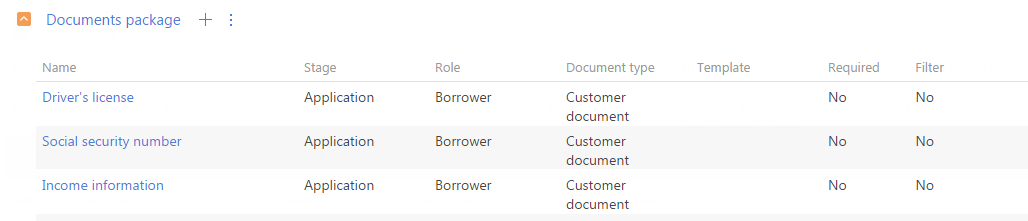
Manually adding documents
Additional documents are added to the standard package manually. For example. a document certifying military obligation may be required for men below 27 years of age. Let's consider an example of adding an extract from salary accounts for clients who are employees of the bank. To do this:
1.On the product page, open the current product condition by clicking the link in the title. Click the  button on the [Document package] tab of the [Product details] page (Fig. 3).
button on the [Document package] tab of the [Product details] page (Fig. 3).
Fig. 3 Manually adding documents

2.On the [Document in the package] (Fig. 4) page, enter the name of the document, for example, "Statement from the salary account".
Fig. 4 The [Document in package] page
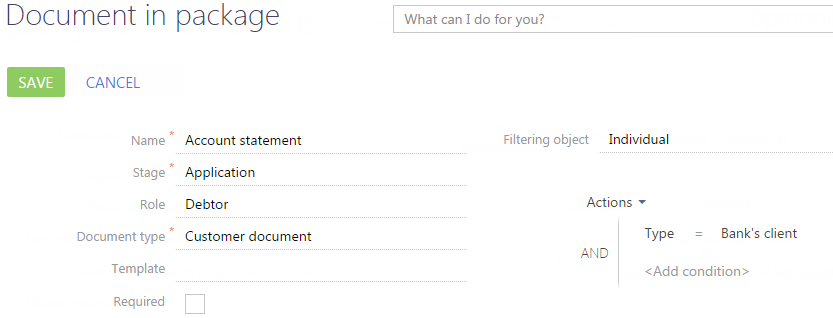
3.Select the belonging group of the document, for example, "Income confirmation". The group list is set up in the [Document groups] lookup.
4.Select a product sale stage, at which the document must be submitted.
5.Select the role (“Borrower”, “Debtor”, “Warrantor”, etc.) who must submit the document.
6.Type of the document, e.g., “Customer document” or “Regulation”.
7.Select the document template if the document is a Creatio printable.
8.If the document is required and must be submitted during contracting, select the [Required] checkbox.
9.Configure the conditions in the filtering block. Create a filter by contact type. (Fig. 5). To do this, specify the "Contact“ object and the "Type” column in the filter column selection window.
Fig. 5 Using the quick filter example
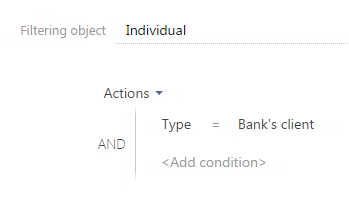
10.Click [Save].
As a result, the document will be added to the [Documents package] detail. The document will be available only for individuals of the “Bank's client” type.
See also
•How to specify product details
•How to set up customer parameters
•How to set up product features
•How to set up lending conditions






