Setting up summaries by columns
Set up the summaries to display the summary information based on the data in the section columns. Select the [Set up summaries] command in the [View] menu to manage summaries (Fig. 1).
Fig. 1 The [Set up summaries] option
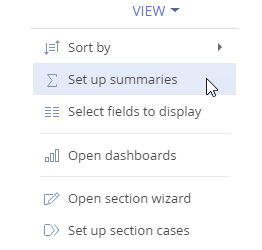
The set up summaries will be displayed in the top right part of the section area (Fig. 2).
Fig. 2 Summaries area in a section

Summaries are used to calculate:
-
the total number of records (available for all columns). For example, you can calculate the number of the registered customers in the Contacts section.
-
the minimum or maximum value in a column (available for numeric columns, date/time columns). For example, in the Accounts section, you can find out the last date that a new company was added.
-
The sum or the average value in a column (for numeric columns only). For example, in the Activities section, you can display the average activity duration.
If the section records are filtered (for example, a folder is selected, or one or more filters are applied), then summaries will be calculated only for the filtered records. For example, if you want to calculate the number of customers from New York, set the corresponding filter and display summaries (Fig. 3).
Fig. 3 Display of summaries for filtered records
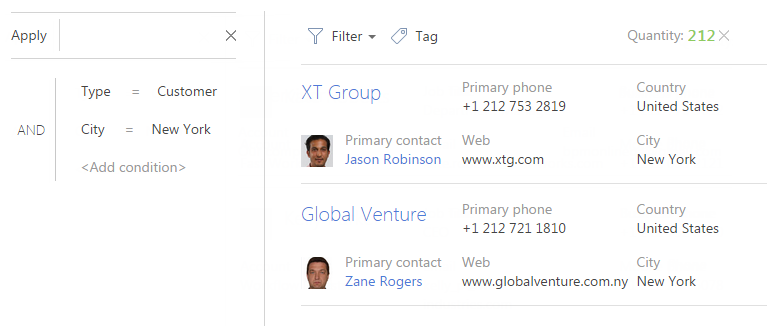
Calculating the number of records in a section
To display the key value, click the [Show] button.
1.Open the needed system section.
2.In the [View] menu, select the [Set up summaries] command (Fig. 1).
3.Select the [Display number of records] checkbox on the opened page (Fig. 4).
Fig. 4 The [Display number of records] checkbox
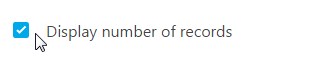
4.Click the [Save] button to save the user settings.
As a result, the total number of system records will be displayed in the summary area.
Calculating summary amount by a numeric column
Described below is the procedure of setting up summaries by column values, using the average activity duration value as an example. To set up:
1.Open the needed section, for example, the Activities section.
2.In the [View] menu, select the [Set up summaries] command (Fig. 1).
3.On the opened page, click the [Add] button.
4.In the list, select the numeric column the summaries should be displayed by, for example, “Duration (minutes)”. Click the [Select] button (Fig. 5).
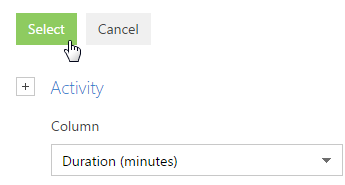
Note
To select a column of a subordinate object, click the  button and select the needed subordinate object from the list.
button and select the needed subordinate object from the list.
5.On the summary setup page, specify the display parameters for the summary information:
a.Select the function from the list for calculating data, for example, “Average”.
b.Enter the caption that will be displayed in the summary area, for example, “Average duration (minutes)”, and click the  button.
button.
c.Click the [Save] button to save the user settings (Fig. 6).
As a result, the average activity duration will be displayed in the summary area of the Activities section.
Fig. 6 Setting up summaries by column values of an object
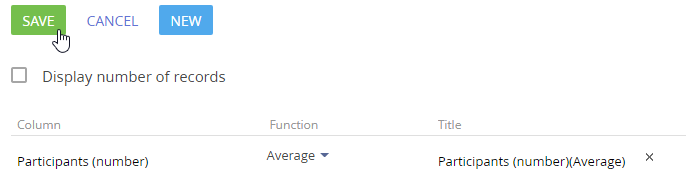
To view summaries for specific records, apply a filter or select a folder. For example, you can specify the owner, activity category and the required period of time.
Removing the summary information
To remove summaries from the page, click the  button next to the record in the summary area (Fig. 7).
button next to the record in the summary area (Fig. 7).
Fig. 7 Canceling dashboards display

See also
Video tutorials






