Applying filter by time period
You can filter records by specific period or exact date. For example, display all records added to the section for the last week.
Following types of filters by period are available:
To display data whose date falls within a certain period of time, specify this period in the filter conditions. For example, you can view the activities that took place during your business trip three weeks ago.
1.Open the [Activities] section
2.From the [Filter] menu, select the [Switch to advanced mode] option (Fig. 1).
Fig. 1 Switching to the advanced filter mode
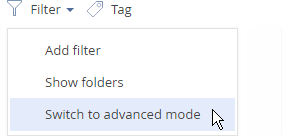
3.When the filter area opens, select the beginning of the period you want to display records for. To do this:
a.Click the <Add condition> link (Fig. 2). In the opened window, select the needed date column, for example, "Start", to sort activities by the start date.
Fig. 2 Adding column to filter condition
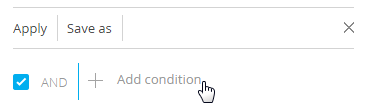
b.Select the logical operator next to the added column (Fig. 3), for example, “≥” (greater than or equal to), to set this period as the filter start date.
Fig. 3 Selecting filter condition type
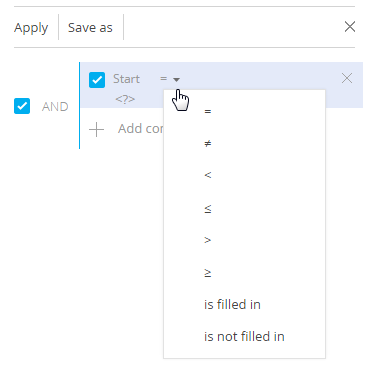
c.From the <?> link menu, select the [Specify exact date] option (Fig. 4).
Fig. 4 Specifying the exact date of filter period
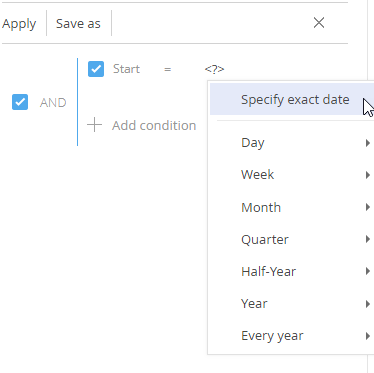
d.In the opened window, click the  button to open the built-in filter calendar, and select the needed date (Fig. 5).
button to open the built-in filter calendar, and select the needed date (Fig. 5).
Fig. 5 Built-in filter calendar
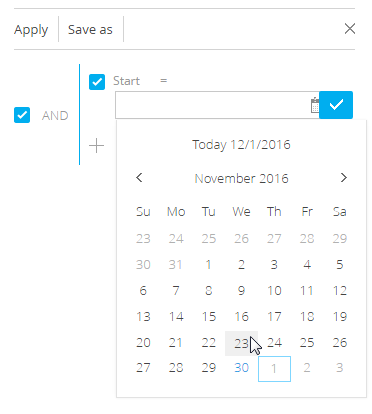
4.Specify the filter end date.
a.Add the “End” column to the filter condition to sort activities by the start date.
b.Then select the “≤” (less than or equal to) condition type.
c.Select the date from the built-in calendar.
5.Make sure that the “AND” logic operator is set for the added filter conditions.
6.Apply the filter by clicking the corresponding button.
Fig. 6 Applying filter
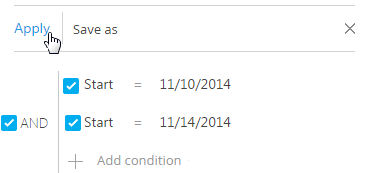
As a result, only activities that started within the specified period will be displayed in the [Activities] section.
To facilitate working with filters, use standard filter periods. For example, you can easily display records for the previous, current or next week.
Standard periods are available in the <?> link menu of the filter condition (Fig. 7).
Fig. 7 Selecting standard filter period
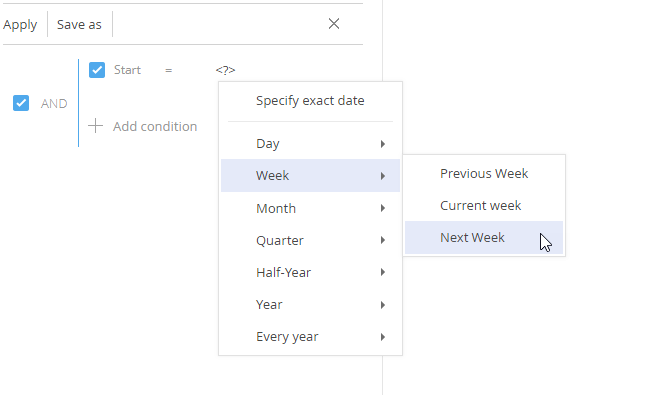
Hour
The menu includes options that allow you to display records for the previous, current or next hour. In addition, you can display records for a certain number of previous or next hours. In addition, you can set the exact time to the minute as a filter value.
To do that, select the [Exact time <?>] option and enter the needed time value in the following format – H:MM, for example, “2:43 PM”. Also, you can select a standard time value from the drop-down list.
To define the number of previous or next hours, select the [Previous hours <?>] or [Following hours <?>] option respectively. Enter the needed number in the appeared field. Only integer numbers are acceptable.
Please, note that the previous, current or following hour is not an hour from the current moment, but a full hour starting from the 1st till the 60th minute, for example, from 9:00 to 9:59. Therefore, if the current time is 2:34, the following hour is the period from 3:00 to 3:59, not from 2:34 to 3:33.
Day
The menu consists of options that allow you to display records for the previous, current or next day. In addition, you can display records for a certain number of previous or next days. You can also use a specific day of the month or week as a filter value.
To set a specific day of the month as a filter value, select the [Day of the month <?>] option and enter the needed date in the appeared string.
To set a specific day of the week as a filter value, click [Day] –> [Day of the week <?>] and select the needed day.
Week
The menu includes options that allow you to display records for the previous, current or next week.
Previous, current or next week is a calendar period from Monday till Sunday. It is not a 7-day period starting from the current day. For example, if today is Wednesday, the next week is the period from next Monday till Sunday, not the following 7 days from the current day.
Month
The menu includes options that allow you to display records for the previous, current or next month. You can also use a specific month as a filter value.
To set a specific month as a filter value, click [Month] > [Month <?>] and select the needed month.
Previous, current or next month is a calendar period. For example, if the previous month was December, then when you select the “Previous month” period, the records for the period from December, 1st till December, 31st will be displayed.
Quarter
The menu includes commands that enable you to view recordsf for the previous, current or next quarter.
The previous, current or next quarter is a 3-month period: the 1st quarter includes the 1st, 2nd and 3rd months of the year (January, February, March), the 2nd quarter includes the next three months (April, May, June) and so on. For example, if it's August, the next quarter is the period that includes October, November and December (the 4th quarter).
Half-year
The menu includes options that allow you to display records for the previous, current or next half-year.
Previous, current or next half-year is a 6-month period: the period from January to June is considered the 1st half-year. The 2nd half-year is the period from the July to December. For example, if it's August (included in the 2nd half-year), then the next half-year is the time period from January to June of the next year.
Year
The menu includes options that allow you to display records for the previous, current or next year. You can also use a specific year as a filter value.
Previous, current and next year is a calendar period. For example, if it's August, 2014, the next year is the period from January to December of 2015 inclusive. It's not a 12-month period starting from August, 2014.
The filter takes into account only the day and month of the filtered dates. This filter can be used to track events that repeat each year, such as holidays or noteworthy events of contacts.
Annual event macros are available in the <?> link menu of the filter condition (Fig. 8).
Fig. 8 Filter by annual events.
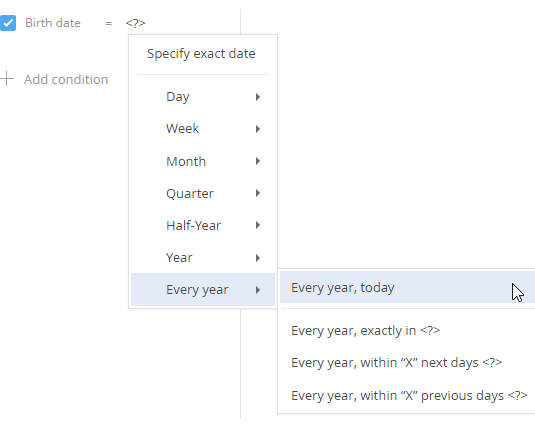
The menu consists of the following options:
-
Every year, today. Displays a list of records whose date matches the current date not counting the year. I.e., contact's birthday is today.
-
Every year, exactly in <?>. Displays a list of records whose date will come after a specified number of days not counting the year. I.e., contact's birthday is exactly in 5 days.
-
Every year, within “X” next days <?>. Displays a list of records which date falls on one of the next days not counting the year. I.e., contact's birthday is within 5 days or less.
-
Every year, within “X” previous days <?>. Displays a list of records which date falls on one of the previous days not counting the year. I.e., contact's birthday was 5 days ago or less.
See also
•Applying an advanced filter by object columns
•Applying an advanced filter by connected object column
Video tutorials






