How to setup response and resolution time calculation
You can set up response and resolution time in two steps:
-
Set up calendars.
-
Select calculation schema.
The response and resolution deadline calculation accounts for holidays, weekends and work hours specified in the calendar used for the customer service. Set up calendars for correct deadline calculation. By default, one standard calendar with the following characteristics is set up in the system:
-
Time zone GMT 0, without daylight saving time.
-
5-day workweek (from Monday till Friday).
-
8-hour work day (from 9:00 AM to 6:00 PM), without lunch break.
-
Reduced work days and holidays are not included.
This calendar is specified as default in the [Base calendar] system setting. You can modify the standard calendar according to the schedule of support services provision of your bank, or create a new one and add it to the system setting as the default one. You can also create additional calendars that take into account additional scheduling of services provision. For example, calendars of services provision with different work hours or different time zones.
Note
The [Base calendar] system setting must be filled in for deadline calculation to work.
The service calendar is the calendar the system used to calculate case response and resolution deadlines. In the response and resolution calculation time strategies, the system uses the following calendars:
-
The service calendar is the service provision calendar specified on the service page. If the calendar is not available on the service page, the system will use the base calendar.
-
By default, the calendar specified in the [Base calendar] system setting is used. The system uses this calendar if no custom calendar is specified.
Let us create a new calendar with the service provided six days a week, and Saturday being the reduced work day. The technical break is fixed, its duration is 1 hour. To create a new calendar:
1.Open system designer by clicking the  button.
button.
2.In the [Lookups] section, open the [Calendras] lookup content.
3.Click [New]. Specify the new calendar name and time zone.
4.Click the  button and edit the workweek settings. The default week parameters match the parameters of the base calendar.
button and edit the workweek settings. The default week parameters match the parameters of the base calendar.
5.Set up workweek. Set the day type as “Work” for all days from Monday to Friday, “Reduced” for Saturday and “Day off” for Sunday.
6.Set up work time. Set the technical break by separating the work time into two intervals, before and after the break: 9:00 AM – 1:00 PM and 2:00 PM – 6:00 PM.
7.Specify all holidays on the [Days off] tab.
The created calendar can be set as the base one or specified on the service page.
Setting up calculation rules
The [Case deadline calculation schemas] lookup contains a list of strategies that can be used for calculating response and resolution deadlines for cases. When calculating response and resolution time, the system will use the schema set by default. If there is not enough data in the default schema, the system will use the alternative schema. If an alternative strategy is not specified, the deadlines will not be calculated. If an alternative strategy is specified, but also cannot be applied, its own alternative strategy will be used, and so on. If none of the strategies can be used, the deadlines will not be calculated.
Note
The response time and resolution time are calculated independently from one another. If the data in the case is sufficient for calculation based on the base resolution time calculation schema, but not sufficient for calculation of the response time, then the resolution time will be calculated based on the base schema, and the response time - based on the alternative schema.
Below is an example of setting up case deadline calculation based on the case priority. As an alternative strategy, the system will calculate the deadlines based on service. To set up deadline calculation:
1.Open system designer by clicking the  button.
button.
2.In the [Lookups] section, open the [Case deadline calculation rules] lookup content (Fig. 1).
Fig. 1 The [Case deadline calculation rules] lookup
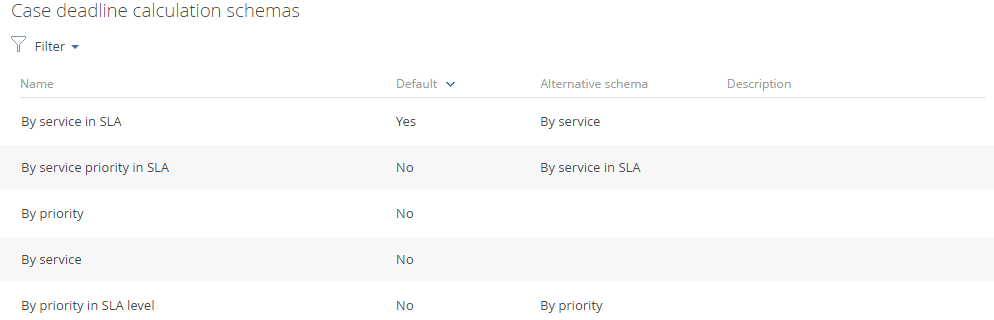
3.Select the “By priority” strategy.
4.Select the [By default] checkbox.
Note
The [By default] checkbox can be selected only for one schema. If you try to select a checkbox for two schemas simultaneously, only the checkbox of the schema that was selected last will be saved.
5.Specify “By service” in the [Alternative schema] field of the default strategy.
We recommend setting up an alternative schema for each schema you use. Therefore, when calculating response and resolution time, all possible case parameters will be taken into account.
See also
•Response and resolution deadline calculation methods
•Calculating response and resolution deadlines using calendars
•Calculating response and resolution deadlines using strategies






