There are several types of Creatio licenses, based on the type of licensed object: personal licenses, server licenses, and so-called “active marketing contact” licenses.
Personal licenses
Personal licenses provide access to the product for specific users. These licenses are linked to user accounts. A system administrator can redistribute the available licenses among users at any time.
Note
The license provides 1 GB of free data storage for users of the Creatio cloud application. Each additional 1 Gb of data storage is charged separately on an annual basis.
Server licenses
Server licenses provide access to additional system functionality, for example, phone integration – to all users on the server.
Unlike personal licenses, server licenses are not limited by the number of users.
Marketing campaign and active contact licenses
The marketing campaigns and active marketing contacts are available in Marketing Creatio.
Marketing Creatio functions require the following licenses:
-
Marketing campaign licenses (“marketing creatio”). These licenses enable the functions of the Creatio Marketing sections: [Email], [Campaigns], [Events], etc. The number of licenses should correspond to the number of Creatio users.
-
Active marketing contact licenses ("marketing creatio 1000 active contacts"). The licenses are used for creating records in the [Email], [Campaigns], and [Events] sections. The number of licenses must not be less than the number of active contacts who receive marketing communications (emails, campaigns, or events).
Note
License names include prefixes that specify the application deploy method - onsite or cloud. Cloud licenses do not apply to on-site applications and vice versa.
Active contacts are contacts who have had at least one of the following types of marketing communications within the last year:
-
A contact was a part of an email audience and the email sent to the contact had an actual response.
-
A contact was a part of an event audience.
-
A contact was a part of a campaign audience.
Make sure that the number of active contacts (used licenses) does not exceed the number of available licenses.
If the number of used licenses exceeds that of the available licenses, errors may occur during the following:
-
saving or sending emails
-
editing email templates in the Content Designer
-
advancing a campaign to the [Marketing email] step
-
certain operations in the [Events] and [Campaigns] sections might be disabled
Creatio notifies the users when the number of available active contact licenses becomes lower than the threshold percentage of the total number of paid licenses, 10% by default. Notifications are sent only to system users whose contacts are owners or creators of emails, campaigns, events over the past 30 days. We recommend such users to check the “Notifications” tab of the Communication panel regularly.
Note
You can change the threshold percentage in the “Active contacts - warning threshold (%)” (“ActiveContactsWarningThreshold” code) system setting.
If the number of active contacts exceeds the number of purchased licenses, you need to purchase additional licenses. Send a license request to Creatio technical support team.
The following guidelines will help avoid restrictions and errors caused by the lack of available licenses:
-
When adding groups of contacts to email participants make sure to check the filters of corresponding contact folders. If the filters have been modified, participants who do not belong to the target audience of the email may be included in the folder.
-
Creatio calculates the number of active contacts and available licenses regularly (once every four hours), and additionally – each time after an email is sent. That is why the notification about insufficient licenses may be missing when you form the email audience.
If the number of active contacts does not exceed the available licenses on sending an email, Creatio will send emails to each of the recipients from the audience. For example, you have 10000 licenses and 9999 active contacts. You add 50000 recipients in the email audience. In this case, email messages will be sent to all contacts from the audience. After sending the email, Creatio check license availability and apply licensing limitations, if necessary.
-
When sending emails, be sure to check the settings that enable you to manage the sending operation and restrict sending emails to inactive contacts, namely:
•Prohibition to use a contact’s email address (the [Do not use Email] checkbox on the [Communication options] detail of the contact).
•Possibility to subscribe to certain email types as well as unsubscribe from them.
Check the number of used active contact licenses
The number of owned licenses and active contacts is available in the [Dashboards] section, on the [Licenses] tab. These indicators may slightly differ from the actual data since they are calculated once a day.
Attention
Creatio checks license availability on schedule or after sending an email. We recommend checking the number of available licenses manually when you prepare a new email communication with customers.
According to the terms of an “active contact license”, one contact can receive no more than 365 marketing communications per year.
To view the list of active contacts, set up a filter in the [Contacts] section as shown in Fig. 1.
Fig. 1 A filter for viewing active marketing contacts
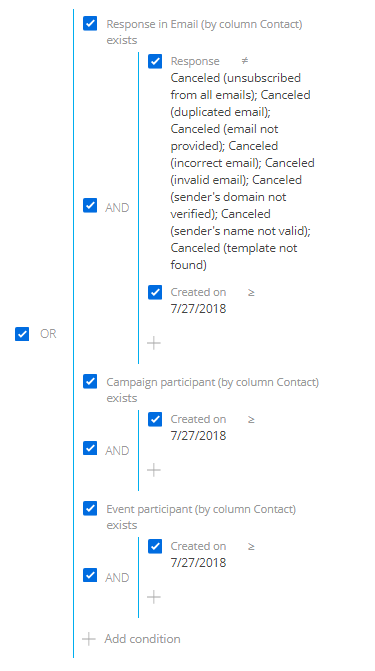
The “Created on” date in the filter is the date when the calculation of license validity term starts. To calculate the needed date:
1.Open the System Designer, e.g., by clicking  .
.
2.Under [Users and administration], click [License manager].
3.On the page that opens, use the search field to quickly find the needed license by name and view its validity (due) term (Fig. 2).
Fig. 2 Viewing the validity term of a license
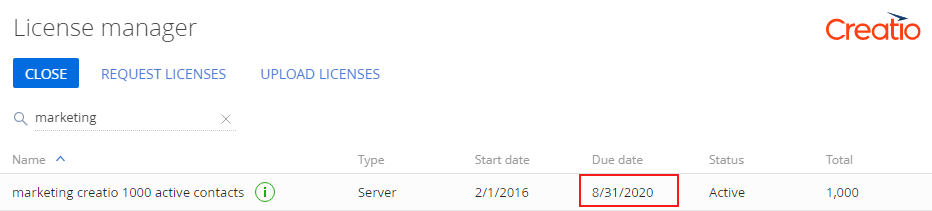
4.Subtract one year from the received date.
As a result, you will get the start date of the license validity period, which needs to be populated in the [Created on] column when setting up the filter for selecting active contacts. For example, if the license validity period is 8/31/20, as shown in Fig. 2, the start date for setting up the filter will be 8/31/19.
See also






