Synchronizing Creatio contacts with MS Exchange and Microsoft 365 contacts
Use the mailbox synchronization setup page to set up synchronization of Creatio contacts with the MS Exchange or Microsoft 365 contacts (Fig. 1). There are several ways to access the page:
-
Click
 –> [Edit email accounts] in the communication panel.
–> [Edit email accounts] in the communication panel. -
Select [Actions] –> [Synchronize contacts] –> [Set up...] in the [Contacts] section.
This command contains the name of the account (for example, [John.best@mycompany.com settings]).
Fig. 1 Example of synchronizing Creatio contacts with the MSExchange
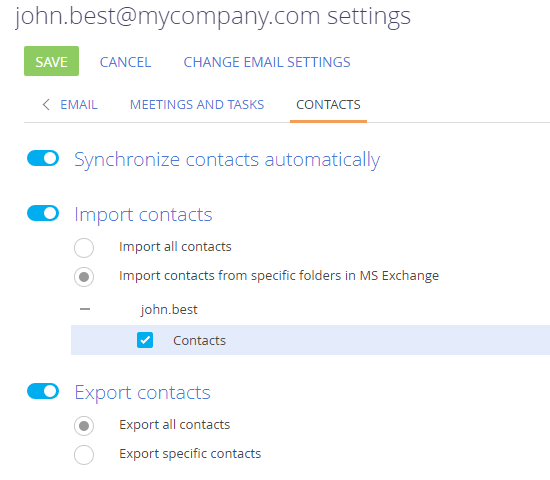
Setting up the import of Exchange contacts to Creatio
To set up the import of the MS Exchange or Microsoft 365 contacts into Creatio:
1.Select the [Import contacts] checkbox on the [Contacts] tab of the mailbox synchronization setup page.
2.Select the [Import all contacts] option to import all records from the mailbox folders of the “Contacts” type.
To import contacts from specific folders only, select the [Import contacts from specific folders in MS Exchange] option. Click  and select the checkboxes next to the needed folders.
and select the checkboxes next to the needed folders.
3.Click [Save].
Note
Creatio automatically links imported contacts to Creatio accounts. If more than one account with the same name is found in Creatio, the contact will be imported without connection to the account. If the user who performs the import has access to one of these accounts, then the contact will be imported with the connection to this account.
Setting up the export of Creatio contacts to Exchange
To set up the export of Creatio contacts to MS Exchange or Microsoft 365:
1.Select the [Export contacts] checkbox on the [Contacts] tab of the mailbox synchronization setup page.
2.Select the [Export all contacts] option to export all contacts to which you have access.
If you only want to export contacts of certain types or folders, select the [Export specific contacts] option.
a.Select the [Employees] and/or [Customers] checkbox to export all contacts of the corresponding types during synchronization (only those contact will be exported to which you do have the access).
b.Select the [From folders] checkbox to export contacts included in particular folders, for example, “Employees”. Open the list of folders and select the folders for synchronization.
3.Click [Save].
Note
Adding folders is described in the Groups article.
Synchronizing contacts with MS Exchange and Microsoft 365
Contacts can be synchronized between Creatio and the Exchange server automatically. To enable automatic synchronization, select the [Synchronize contacts automatically] checkbox on the synchronization setup page. To perform the synchronization, open the [Contacts] section, click the [Actions] button and select the [Synchronize contacts] –> [Synchronize now] action.
See also
•How to synchronize Creatio contacts with Google contacts
•Synchronizing fields with MS Exchange and Microsoft 365
•Synchronizing contacts with MS Exchange (development guide)






