Make a page field editable or locked
You can set up a business rule that will make certain fields locked or editable on a record page under specific conditions.
Case
In the [Requests] section, the users must not be able to change the applicant of completed requests. The users must still be able to change the applicants of requests that are in any other status.
To implement the logic of the case, you need to make the [Applicant] field editable only for those requests where the value in the [Status] field is “New,” “Under evaluation,” “In progress,” “Canceled” or “Denied.” This will automatically lock the [Applicant] field for any requests where the value in the [Status] field is “Completed.” To set up this business rule:
1.Open the needed section (e.g., the [Requests] custom section) and add a new business rule.. You can learn more about adding and setting up a new business rule in the “Customize page business logic” article.
2.In the “IF” block of the business rule, set the filter to define the conditions for triggering the business rule. For example, to apply a rule to the requests with the “Completed” status (Fig. 1):
a.Click [Add condition].
b.In the field that appears, select the “Status” column as the lookup value. Note that boolean fields cannot be used for setting up the action since they equal either “true” or “false,” i.e., they are always filled in.
c.Hover your cursor over the “=” (equal) sign and click the arrow that appears next to it. A drop-down menu appears. Select the “≠” (not equal) option from the drop-down menu.
Note
You can use the “Make field editable” business rule to both lock and unlock fields. Whenever the IF condition of the rule is fulfilled, the field will be editable. The field will be hidden otherwise.
d.Click the  icon and select the “Lookup” field type in the drop-down list.
icon and select the “Lookup” field type in the drop-down list.
A set of fields for specifying lookup values will appear to the right.
e.Select “Completed” as the lookup value from the drop-down list.
Fig. 1 Make field editable/locked - configuring the “IF” condition of the business rule
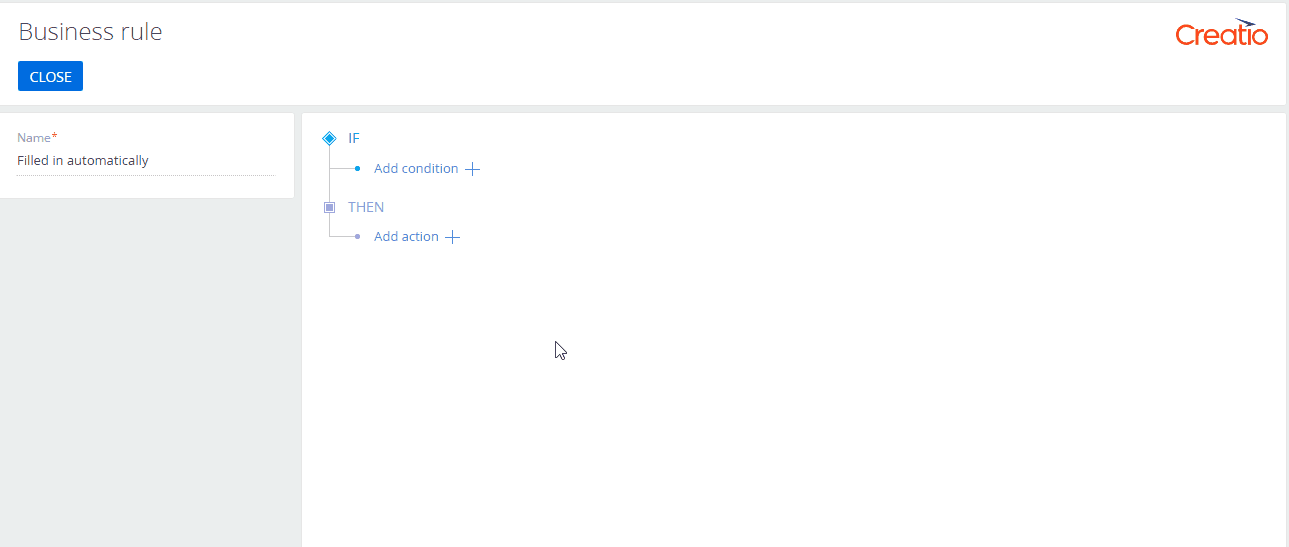
3.In the “THEN” block of the business rule, set up the action that would implement the needed business logic (Fig. 2):
a.Click [Add action] -> “Make field editable.”
b.In the [Which field will be editable] field, select the field to lock/unlock, e.g., [Applicant]
c.Click [Apply] -> [Section Wizard] -> [Save].
Fig. 2 Make field editable/locked - configuring the “THEN” condition of the business rule
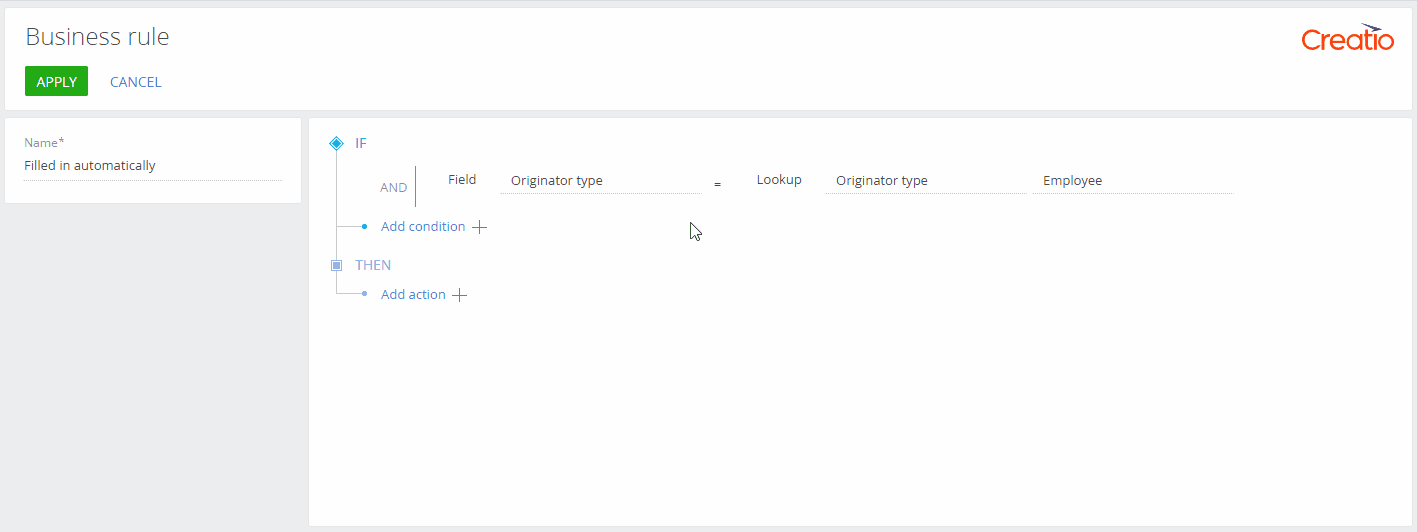
As a result, the [Applicant] field will be editable if the request status is not equal to “Completed” – i.e., “New,” “Under evaluation,” “In progress,” “Canceled” or “Denied.” If the request status is “Completed,” the [Applicant] field will be locked.
See also






