Installing applications from the marketplace
Use the [Installed applications] section in the system designer to install marketplace applications and other Creatio packages. You can install an application directly from marketplace.creatio.com, or from a local file (Creatio marketplace applications have an option to download them as zip archives).
Note
Create a Creatio marketplace account to be able to download and install applications directly from marketplace.creatio.com.
To install a new Creatio application directly from the marketplace:
1.Open the system designer by clicking the  button in the top right corner of the application window.
button in the top right corner of the application window.
2.Click the [Installed applications] link.
3.Click the [Add application] button and select the [Choose from Marketplace] option from the displayed menu (Fig. 1).
Fig. 1 Selecting the installation method
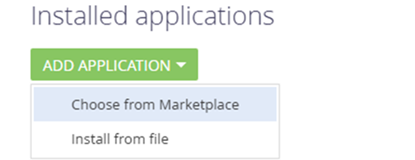
4.Select the application you want to install on the marketplace page.
5.Be sure to read the application information, including its features, requirements and support conditions. If the application requirements match your Creatio configuration, click [Install].
Attention
Do not install an application if your Creatio configuration is not in the list of compatible products.
6.You will need to log in to your marketplace account before the application can be installed.
7.On the marketplace installation page, enter the address of your Creatio site and click [Install] (Fig. 2). You will be redirected to the application installation wizard in Creatio.
Fig. 2 Creatio marketplace installation page
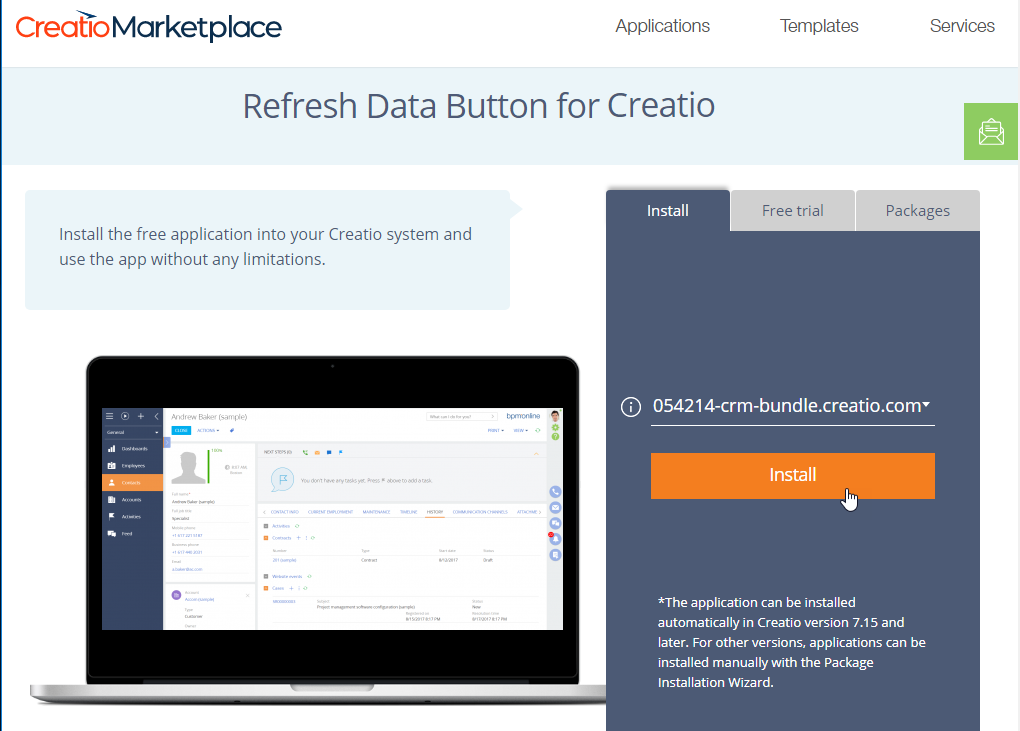
8.Click [Install] on the Creatio application installation wizard page (Fig. 3).
Fig. 3 Creatio application installation wizard
Note
The installation may take several minutes to finish. Wait for the process to complete before taking any further action.
Once the setup is complete, the new application will appear in the [Installed applications] section. You may need to add new sections in workplaces before you start working with the application.
Note
If you installed a trial version of an application and want to continue using it, contact your support manager to purchase licenses.
You can also install an application from file that you can download from the marketplace. This option is recommended for Creatio on-site. To do this:
1.Log in to your marketplace account.
2.Select the needed application, verify its compatibility with your Creatio configuration and click [Install].
3.On the opened page, click the [Packages] tab, then click “Download the application packages”. An application with a .zip extension will be downloaded.
4.Log in to Creatio. Open system designer and click [Installed applications].
5.Click [Add application] –> [Install from file].
6.On the application installation page, click the [Select file] button and select the downloaded application archive (Fig. 4).
Fig. 4 Selecting file on marketplace application installation wizard
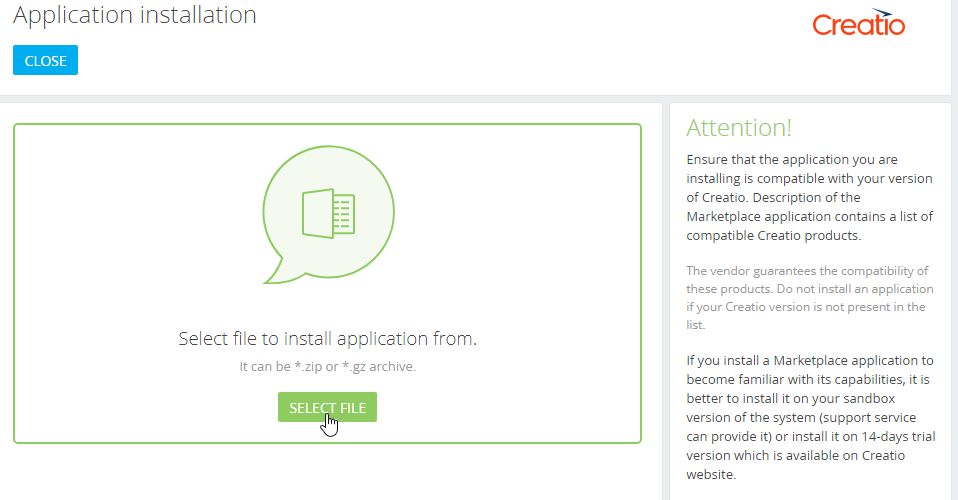
7.Once you select the file, the installation will be run automatically.
See also






