How to create a lookup value prediction model
You can set up a machine learning model that will predict the value in a specific lookup field. The prediction will be based on the data available in the record and existing records, where the predicted field has already been populated. For example, you can create a model that will predict the most likely category of an account.
To create a lookup value prediction model:
1.Open the [ML models] section from the system designer and click [New].
2.Populate the mini-page for creating the ML model (Fig. 1):
Fig. 1 Mini-page for lookup value prediction model
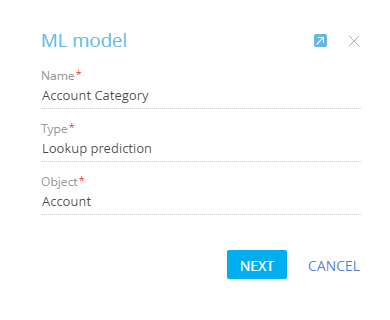
a.[Name] – enter the name of the prediction model, which will help you easily identify it in the list of the [ML models] section and when selecting a model for the [Data prediction] process element.
b.[Type] – specify the task to be resolved via the ML model. For example, “Lookup prediction”.
c.[Object] – the prediction model will be configured for the records of this object (section, detail or lookup). For example, to predict values for the [Accounts] section, select the “Account” object in this field.
3.Once the initial fields are populated, click [Next] and go to the [Parameters] tab and specify additional model parameters (Fig. 2):
Fig. 2 Additional parameters of the prediction model
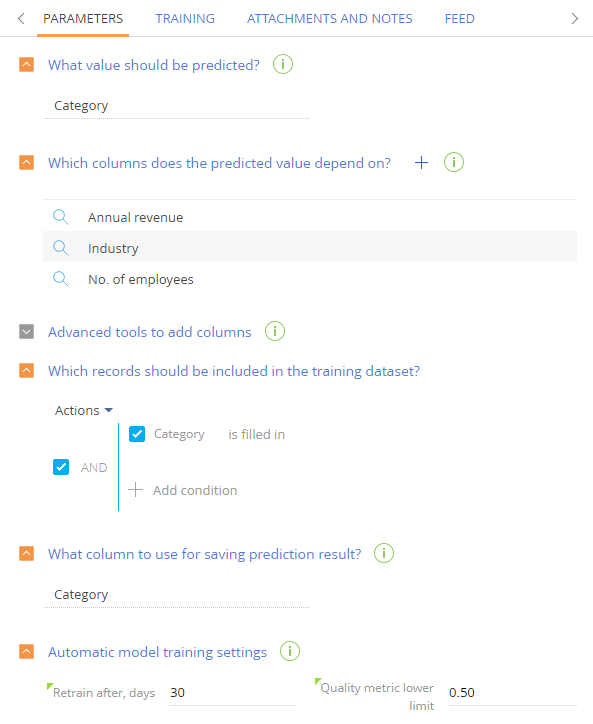
a.[What value should be predicted?] – select the field to be predicted. For example, to predict the account category, select the [Category] field from the list. The list contains all lookup fields of the selected object. The result of the prediction will be displayed as one of the [Category] lookup values.
b.[Which columns does the predicted value depend on?] — specify the columns that will be used by Creatio to determine certain behavior patterns, related to the predicted lookup value. For example, if you normally determine an account’s category based on the number of company employees, revenue and the industry that the account operates in — add the [No of employees], [Annual revenue], and [Industry] columns here. Creatio will analyze how the [No of employees], [Annual revenue], and [Industry] columns were populated for existing records and how this correlates with the corresponding values in the [Category] column.
c.[Advanced tools to add columns] – if necessary, use queries to add additional training data to the prediction model. This functionality is intended for the developers. More information about creating data queries for machine learning models is available in the Development guide.
d.[Which records should be included in the training dataset?] – specify the filter for selecting records for “model training”. Creatio will use these records to determine correlation between the predicted value and the columns that the prediction is based upon. For example, to train an account category prediction model, we would need to analyze only the records where the [Category] field is populated.
Note
You can add columns from the connected objects to the training selection.
e.[What column to use for saving prediction result?] – Usually, the prediction result is saved in the column whose value was predicted. If you prefer that Creatio does not modify the predicted column, select a different column here.
4.Populate automatic model training settings. Creatio will periodically “retrain” by analyzing the updated training dataset.
a.In the [Retrain after, days] field, specify the interval between model training sessions. After the set number of days, the model will be retrained using records that match the filter. The first model training session starts automatically, when the [Prediction enabled] checkbox is selected.
b.In the [Quality metric lower limit] field, specify the lowest quality metric of the prediction model. When the model is trained for the first time, this threshold will determine the lowest possible quality the model needs to reach before it can be used in Creatio. If the model is being used and the number reaches this threshold, it will be deemed unusable. We recommend setting up the quality metric lower limit to a value no lower than 0.50. The accuracy score of the machine learning model ranges from 0.00 to 1.00 (1.00 being the highest, and 0.00 being the lowest). The accuracy of machine learning models is calculated by dividing the number of successful predictions by the total number of predictions to evaluate the success rate of its learning patterns. Please refer to the following article to learn more about how the prediction accuracy score is calculated.
Note
The quality of the prediction model may decrease during subsequent training sessions if, for example, certain columns are no longer being populated on the record page, but are still specified in the [Which columns does the predicted value depend on?] field. To prevent this from happening, make sure that the columns used in the prediction model are relevant before each training session to prevent it from reaching the lowest quality threshold.
5.Click [Save] to save the model.
6.Select the [Prediction enabled] checkbox to activate the prediction model. We recommend configuring the model fully before enabling it.
Once the model is fully configured, click [Train model] to start the training process. The prediction itself will start only when the model is trained up to sufficient quality, specified in the [Quality metric lower limit] field.
As a result, a new ML model will be added in Creatio. When triggered by a business process, the model will predict and populate the values for the needed records.
The account category prediction model will analyze the values in the [No of employees], [Annual revenue], and [Industry] columns of accounts whose [Category] column is populated. The more data it analyzes, the higher quality metric will become.
Once the quality is high enough, the model will predict the value in the [Category] field, based on the values in the [No of employees], [Annual revenue], and [Industry] fields.
Note
Use the [Training] tab to view the history of model training, and get the necessary information regarding each model training iteration (e.g., the number of records used for training, quality metric evaluations, etc.).
See also
•Basic predictive analysis glossary
•How to create a numeric value prediction model
•How to add predictive score to records






