Add an existing detail on a record page
You can add an existing detail as an element on a record page. An “existing detail” is a detail, registered in the Detail Wizard.
Case
Display a previously created custom “Request for Equipment” detail on the record page of the custom [Requests] section.
To add a detail on a section record page:
1.Open the needed section, e.g., the [Requests] section.
2.Click [View] -> [Open Section Wizard].
3.In the [Section pages] block of the Section Wizard:
• if you have only one edit page in your section, click [Edit page]
• if you have several edit pages in your section, click the link of a corresponding page in the list (Fig. 1).
Fig. 1 Selecting a section edit page from the list
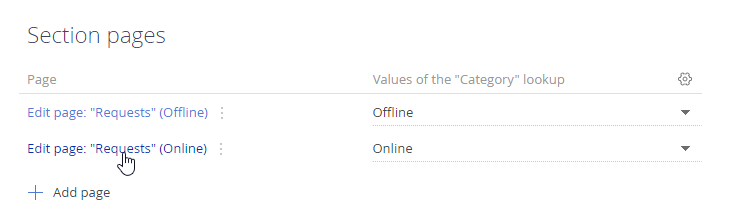
4.Open the tab where the detail should be located, e.g., the [Equipment] tab.
5.Click [New detail].
6.Populate the detail settings window (Fig. 2):
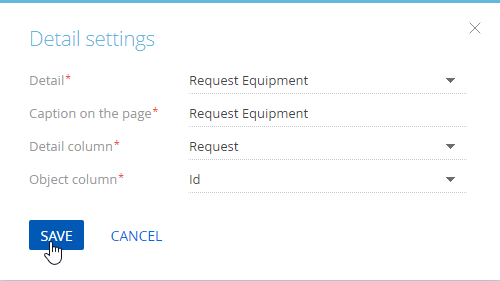
a.In the [Detail] field, select the detail you want to add to the page from the drop-down list.
b.In the [Caption on the page] field, enter the detail name that you want to display on the record page.
c.In the [Detail column] field, select a detail object column by which the detail records will be filtered. This is a lookup column that uses the current section object as a lookup. Usually, the name of this detail column corresponds to the section object name. For example, to connect the [Request Equipment] detail to the [Requests] section, in the [Detail column], select [Request].
note
If the detail object can be connected to the section object by one field only, the [Detail column] field will be populated automatically.
d.In the [Object column] field, select the column of the section object, whose value will be used to filter the detail records. Usually, this is the [Id] column. This way, the detail will display only records, whose value in the [Request] column will match the value in the [Id] column of the current section record. In other words, only the equipment linked to the current request will display in the detail.
7.Click [Save] -> [Section Wizard] in the top left corner -> [Save] on the Section page in the Section Wizard.
As a result, a new [Request Equipment] detail will be added on the request page.
To change the settings of a detail or to edit the detail name displayed on the record page:
1.Open the needed section, e.g., the [Requests] section.
2.Click [View] -> [Open Section Wizard].
3.In the [Section pages] block of the Section Wizard, open the page that contains the detail for editing:
•if you have only one edit page in your section, click [Edit page]
• if you have several edit pages in your section, click the link of a corresponding page in the list (Fig. 1).
4.Click the tab that contains the detail you need to edit, e.g., [Equipment].
5.Select the needed detail and click  (Fig. 3).
(Fig. 3).
Fig. 3 Modifying a detail displayed on the record page
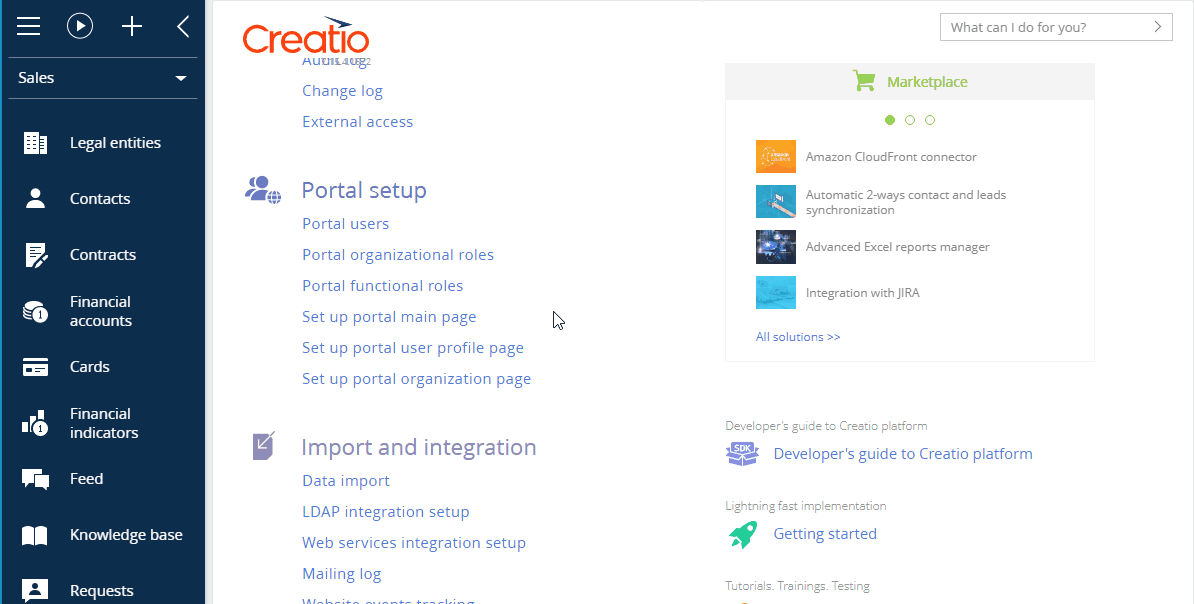
Note
Modifying a detail title on a page via the [Caption on the page] field will affect only the current section.
To delete a detail, repeat steps 1-4 described above and click  (Fig. 4).
(Fig. 4).
Fig. 4 Deleting a detail displayed on the record page
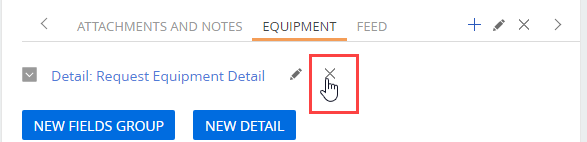
To set up the detail page:
1.Open the needed section, e.g., the [Requests] section
2.Select any record from the section list and click [Open].
3.Open the tab that contains the detail you need to set up.
4.Click  next to the detail title and select [Detail setup] to open the Detail Wizard (Fig. 5):
next to the detail title and select [Detail setup] to open the Detail Wizard (Fig. 5):
Fig. 5 Opening the Detail Wizard for an existing detail
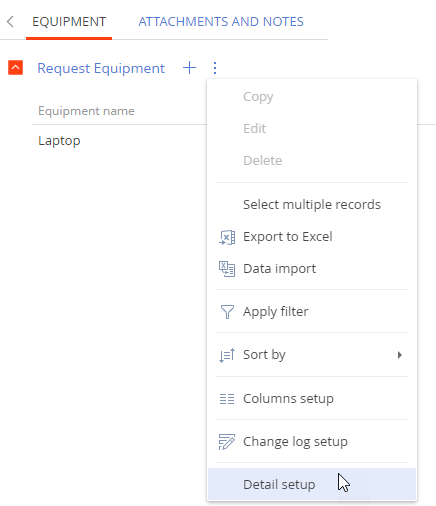
5.On the detail setup page that opens, click the [Page] tab to set up the detail page columns.
6.Click [Save] to apply the changes for the detail page.
As a result, the detail page will change and the updated detail page view will display for all records in the section.
See also
•Add a BPMN business process to a section
Video tutorials






