In order for a new employee to be able to log in, their user accounts must be licensed. A system administrator can redistribute the available licenses at any time.
Note
The total number of distributed nominal licenses cannot exceed the total number of purchased licenses of this type. Server licenses do not need to be distributed.
To distribute licenses, you can use either the license manager or the [Users and roles management] section.
Licensing users in the license manager
If you need to distribute licenses to several user accounts at once, use the license manager. For example, to redistribute the available licenses:
1.Open the system designer by clicking the  button in the top right corner of the application window.
button in the top right corner of the application window.
2.In the [Admin area] block, click the [Advanced settings] link (Fig. 1).
Fig. 1 Opening the advanced settings page

3.In the  menu, select the [Manage user licenses] option.
menu, select the [Manage user licenses] option.
4.In the displayed license manager window, go to the [Distributed Licenses] tab.
5.In the product column, select checkboxes next to the users’ names to license their accounts (Fig. 2) or clear the checkboxes to disable the licenses for specific users.
Fig. 2 Selecting the checkbox in the license manager
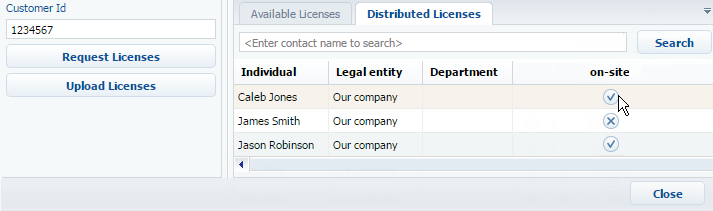
6.Use the same procedure to distribute the available licenses for other purchased products.
7.Close the license manager window.
As a result, bpm’online licenses will be distributed/removed for specific user accounts.
Attention!
If the number of distributed personal licenses exceeds the number of available ones, the access to the system will be restricted for all users. To unlock the system, the user, who has access to license management must log in to bpm’online and decrease the number of distributed licenses.
Licensing users in the [Users and roles management] section
You can also license the users in the [Users and roles management] section. This method of licensing is recommended when licensing one specific user account, for example, when a new employee is registered in the system.
To distribute or disable a license in the [Users and roles management] section:
1.Open the system designer by clicking the  button in the top right corner of the application window.
button in the top right corner of the application window.
2.Open the system designer and click the [Users and roles management] link in the [System users] block (Fig. 3).
Fig. 3 Clicking the [System users] link
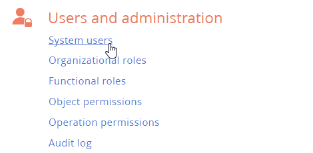
3.Select the needed user and click the [Edit] button. On the user page, on the [Licenses] tab, select the checkboxes next to the product names (Fig. 4) to license the user or clear the checkboxes to disable the licenses.
Fig. 4 Selecting a checkbox on the [Licenses] detail
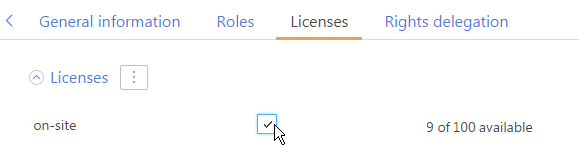
4.Save the page.
As a result, the selected user account will receive one of the available bpm’online user licenses.
See also
Video tutorials
•User and role management, access permissions






