Integration with email services by the IMAP/SMTP protocol
In bpm’online, you can receive emails from email service providers that support the IMAP/SMTP protocol.
After the list of email providers have been configured, bpm’online users will be able to send and receive email messages directly from the system. The list of providers that is obtained after the settings have been made is used when setting up individual mailboxes.
Note
To set up connection parameters for email providers, the user must have the right to run the [Access to “Access rights” workspace] system operation. To set up system operation permissions, use the [Operations permissions] section.
Setting up the IMAP/SMTP email service provider
To add an IMAP/SMTP email service provider:
1.Enter the [List of email providers] lookup in the [Lookups] section of the system designer.
2.In the opened lookup window, in the [Add] button menu, select [IMAP / SMTP] (Fig. 1).
Fig. 1 Adding a new email provider
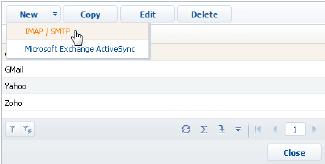
3.In the opened card (Fig. 2), enter the email service provider name, for example, “AOL mail”.
Fig. 2 The email provider card
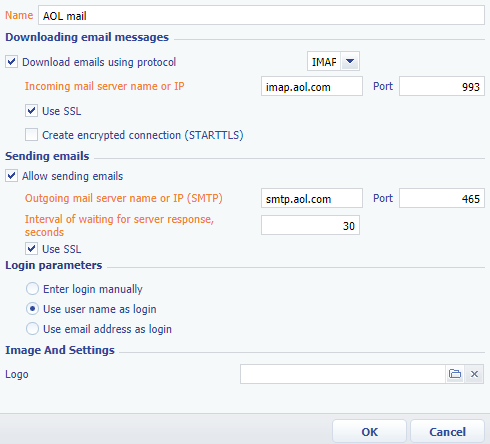
4.Specify email download parameters:
a.Select the [Download emails using protocol] checkbox. In the protocol field, the IMAP protocol is specified.
b.Specify the name or IP address of the incoming email server, for example, “imap.aol.com”.
c.Enter the port number for connecting to the incoming mail server. For example, to receive emails via the IMAP protocol by such providers as Gmail or Yahoo, the port 993 is used.
d.If necessary, select the [Use SSL] or [Create encrypted connection (STARTTLS)] checkbox for secure connection.
5.Specify email send parameters:
a.Select the [Allow sending emails] checkbox.
b.Specify the name or IP address of the server for sending emails, for example, “smtp.aol.com”.
c.Enter the port number for connecting to the smtp-server. As a rule, the port 465 (if the server supports encryption), 587 or 25 is used.
d.Specify the response time from the email send server (by default, 40 seconds).
e.If necessary, select the [Use SSL] checkbox for secure connection.
6.Specify login parameters:
a.Select the [Enter login manually] option if users enter their own email address and login.
b.Select the [Use user name as login] option if the part of email address before the “@” is used as a login. For example, the “test” will be a login for “test@google.com” email address.
c.Select the [Use email address as login] option if the full email address will be used as a login (for example, “test@google.com”).
7.Select an image file in the [Logo] field to specify the provider logo.
8.Save the page.
As a result, system users will be able to use mailboxes of this provider to send and receive email messages.
Note
Add the domains of a new provider to the [Email providers domains] lookup for automatic recognition of the email provider. As a result, users will not specify the mail provider manually when setting up an email account.
See also
•How to set up a personal mailbox






