WhatsApp is a Facebook product. Due to this, you need the following to integrate this messenger:
- A Facebook Business Manager account. If you have not signed up yet, follow the Facebook instructions.
- Integration with a Facebook partner platform that provides access to WhatsApp Business API. You can use Twilio.
You can sign up for a trial account with limited functionality to get acquainted with the WhatsApp integration features. Verify your accounts to take full advantage of WhatsApp integration. This will help you secure your and your customers' data. In general, the WhatsApp integration setup consists of the following steps:
- Set up a Twilio free trial account to get acquainted with the integration (optional). Read more >>>
- Set up a Twilio business account. Read more >>>
- Set up a WhatsApp chat channel in Creatio. Read more >>>
File transfer in WhatsApp channel is limited to:
- Receiving files. At the moment, Creatio only works with incoming files, sending files is not available.
- File size up to 16 Mb.
-
File formats:
- Images: *.jpg, *.jpeg, *.png.
- Audio files: *.mp3, *.ogg, *.amr.
- Documents: *.pdf.
- Videos: *.mp4.
Learn more about supported file formats in Twilio documentation.
Step 1. Set up a trial account (optional)
You can set up a Twilio free trial account without verification and subscription to paid platform services. This will let you test Creatio WhatsApp integration, including messaging and file transfer. To set up the test integration:
- Set up a Twilio free trial account. Read more >>>
- Set up a WhatsApp chat channel in Creatio Read more >>>
Set up a Twilio free trial account
-
Sign up on https://www.twilio.com/try-twilio. You will be able to set up a test integration after the signup. Twilio will grant you limited virtual funds to help you review the functionality.
-
Specify the endpoint URL for transferring chats to Creatio. To do this, navigate to the sandbox settings in Twilio:
Twilio Console → Programmable Messaging → Settings → WhatsApp Sandbox Settings → Sandbox Configuration and enter the “https://sm-receiver.creatio.com/api/webhook/LeadGen/whatsapp” value in the WHEN A MESSAGE COMES IN field.
- Set up the Twilio sandbox: Twilio Console → Programmable Messaging → Try it out → Send a WhatsApp message.
- Twilio will generate a code. Send the code from your phone number to your trial account number using WhatsApp. Twilio will notify you upon success. As a result, Twilio will add your number to Sandbox Participants.
- If you would like to use several test numbers, repeat step 3 for each of them. To review the test numbers in the Sandbox Participants list, go to Twilio Console → Programmable Messaging → Settings → WhatsApp Sandbox Settings → Sandbox Participants. After that your trial account number will be able to receive messages from the numbers you added in the previous step.
Set up a test WhatsApp channel in Creatio
Before you start setting up the WhatsApp channel, make sure the “Identity server Url” (“IdentityServerUrl” code), “Identity server client id” (“IdentityServerClientId” code), and “Identity server client secret” (“IdentityServerClientSecret” code) system settings are populated. If the values of these system settings are not populated, contact Creatio support.
- Click the
 button to open the System Designer.
button to open the System Designer. - Click Chat settings.
- Click
 button in the Channels area. Select “WhatsApp” in the pop-up menu. This will open a mini page with the channel parameters.
button in the Channels area. Select “WhatsApp” in the pop-up menu. This will open a mini page with the channel parameters. - Fill out the channel parameters:
- Phone number – your Twilio free trial account phone number.
- Verification phone number – a phone number included in the Sandbox Participants list in Twilio.
- Application Id – the Twilio free trial account SID specified in the ACCOUNT SID field of the Twilio Console.
- Token – the token Twilio generates for the trial account. Specified in the AUTH TOKEN field of the Twilio Console.
- Click Connect.
- Activate the chat channel. In the mini page that opens:
- Set the switch to Active.
- Select the chat queue that will process the messages that come via this channel.
- Click Apply.
As a result, Creatio will connect a test WhatsApp channel. You will be able to receive and process test messages and files.
Step 2. Set up a business account
Sign up for Twilio and complete the verification to take advantage of all Twilio business features. Learn more in Twilio documentation.
The general setup procedure is as follows:
- Sign up for Facebook Business Manager.
- If your company already has an account, proceed to step 2.
- If your company does not have an account yet, follow the instructions in Facebook documentation.
- Sign up for Twilio.
-
Specify the endpoint URL for transferring chats to Creatio. To do this, navigate to the sandbox settings in Twilio:
Twilio Console → Programmable Messaging → Settings → WhatsApp Sandbox Settings → Sandbox Configuration and enter the “https://sm-receiver.creatio.com/api/webhook/LeadGen/whatsapp” value in the WHEN A MESSAGE COMES IN field.
- Verify your Twilio number with WhatsApp.
- Request WhatsApp to enable your Twilio number. Select “No” in the Are you working with an ISV, SI, or third party field. After you send the request, Twilio will send an initial confirmation email describing your further steps to the email address specified in the form.
-
Add the phone number:
Go to Twilio Console → Programmable Messaging → Senders → WhatsApp Senders and click the New WhatsApp Sender button.
You can use your own phone number or buy a Twilio number.
- Allow Twilio to send messages on your behalf. To do so, go to Facebook Business Manager and approve Twilio's request to send messages on your company's behalf. To approve the request:
- Go to business.facebook.com → Settings → Business Settings → Requests
- Follow the link in the initial phone number confirmation email
-
Verify the company with Facebook Business Manager. If you have already verified your company, proceed to the next step. To verify your company:
Go to Facebook Business Manager → Settings → Business Settings → Security Center and click the Start verification or Continue button in the Business Verification section.
Learn more about verifying the business in Facebook documentation.
- Follow the link in the email from Twilio to confirm the registration.
As a result, you will be able to communicate with customers using WhatsApp via the registered number within 24 hours after the verification.
Step 3. Add a WhatsApp channel to Creatio
Before you start setting up the WhatsApp channel, make sure the “Identity server Url” (“IdentityServerUrl” code), “Identity server client id” (“IdentityServerClientId” code), and “Identity server client secret” (“IdentityServerClientSecret” code) system settings are populated. If the values of these system settings are not populated, contact Creatio support.
- Click the
 button to open the System Designer.
button to open the System Designer. - Click Chat settings.
- Click the
 button in the Channels area. Select “WhatsApp” in the pop-up menu. This will open a mini page with channel parameters.
button in the Channels area. Select “WhatsApp” in the pop-up menu. This will open a mini page with channel parameters. - Fill out the channel parameters:
- Phone number – the phone number connected to and verified with Twilio.
- Verification phone number – the phone number to which Creatio will send the channel verification message.
- Application Id – the Twilio account SID specified in the ACCOUNT SID field of the Twilio Console.
- Token – the token Twilio generated for your account. Specified in the AUTH TOKEN field of the Twilio Console.
- Click Connect.
Fig. 1 Setting up a WhatsApp channel
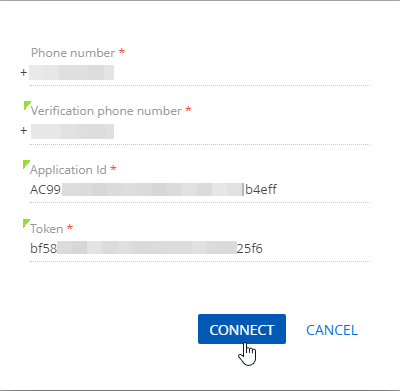
-
If the channel is verified successfully, Creatio will open a channel edit mini-page. To process messages from the new channel in the communication panel, activate the channel and link it to a queue. To do so:
- Set the switch to Active.
- Select the chat queue that will process the messages that come via this channel.
- Select the expected channel message language. This will let the agents use quick reply templates in the client language.
- Click Apply.
This will connect a WhatsApp channel to Creatio. Contact center agents will be able to process messages received via this channel in the communication panel and view the chat history in the Chats section.