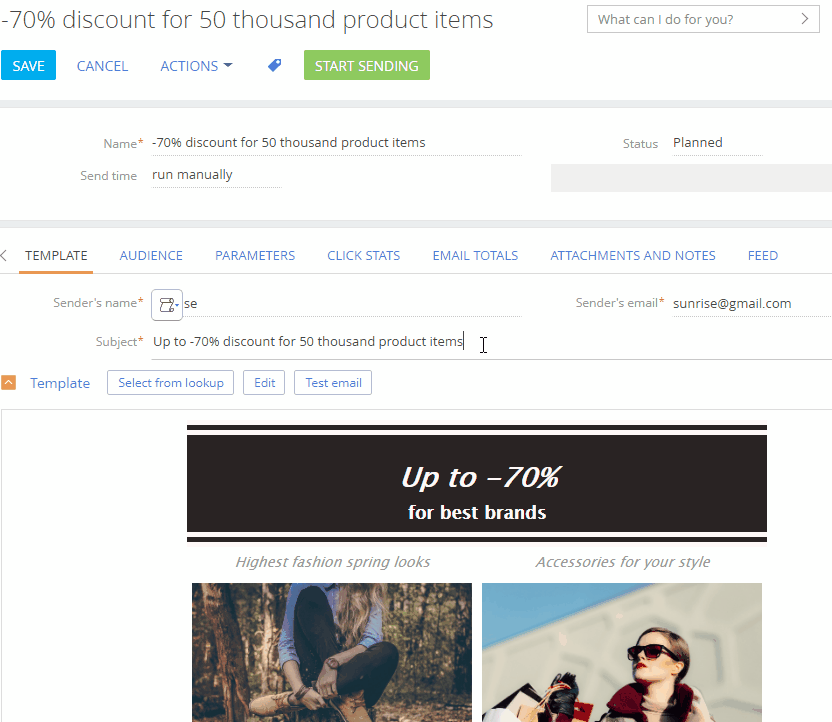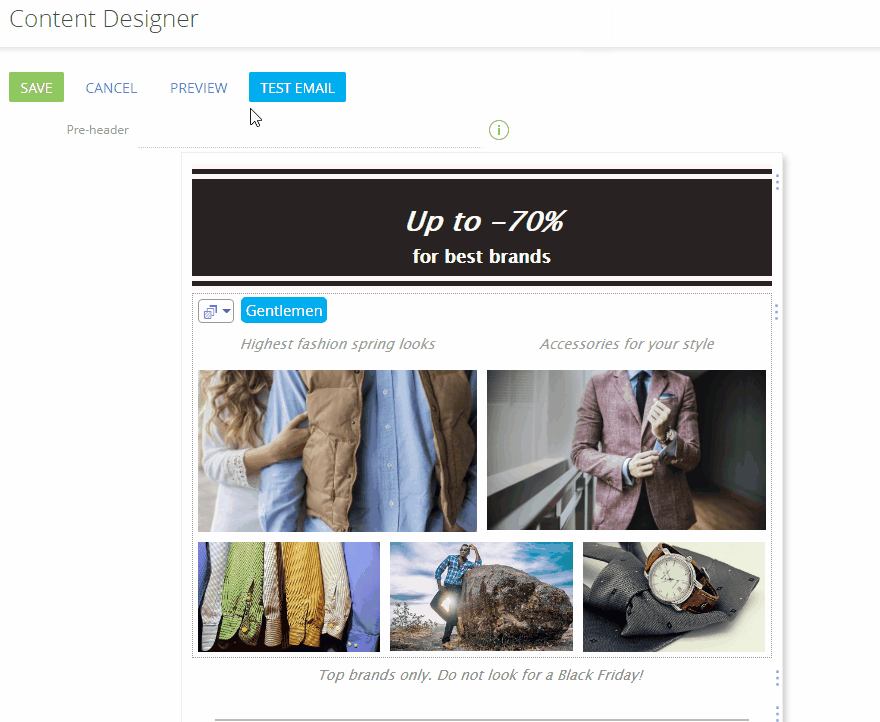Send test emails to preview the email content in an email client and check how the message will look like for your recipients. The marketing email metrics and analytics ignore test emails.
You can send test email from the relevant email page or the Content Designer by clicking the Test email button (Fig. 1). We recommend against using words like “Test”, “Hello”, “Checking” as the email subject when sending test emails. The recipient server might perform a series of checks that could mark such emails as spam. We recommend preparing the test email content of the same quality as the content intended for the end recipients.
- Open the email in the section list. Click the Test email button on the Template tab (Fig. 1).
- Enter the recipient email addresses in the Test email(s) will be sent to email addresses field, enter email addresses where the test email will be sent. field. Use commas “,” or semicolons ”;” as separators.
- In the Recipient's contact for testing macros field, specify the contact whose data will be used in the test email.
You can generate the test email's macros based on a contact connected to one of several objects. Specify the object in the Audience source field at the top of the email page. The name of the Recipient's contact for testing macros field changes depending on the object you selected. For example, if you select the “Lead” value in the Audience source field, the field name will change to Recipient's lead for testing macros. You can select any contact that is connected to the object.
By default, if you select the “Contact” object in the Audience source field, the campaign will use the contact specified in the “Test email recipient” (“TestSendingBulkEmailContact” code) system setting. - Click Send.
As a result, the test email will be sent to the specified addresses. You can send test emails from the Content Designer in a similar way.
If you send test emails with dynamic content, the “Send test email” window will display a Test email template settings field (Fig. 2). Choose between sending the current email template version or all template versions in this field.