Creatio provides tools to create and set up machine learning models that predict the lookup field values. The predictions are based on the data available in the record and the previously processed records For example, you can create a model that will predict the customer account category. Case service agreement and assignee group prediction with such an ML model is available in Creatio out of the box.
1. Add a new model
To add a new ML lookup prediction model:
- Open the ML models section in the Studio workplace.
- Click New → Lookup prediction.
- Fill out the ML model creation mini page (Fig. 1):
- Name – the name of the prediction model. The name helps to identify the model in the ML models section list and select it when configuring the Predict data business process element.
- Type – the ML model type. For example, “Lookup prediction.” Creatio populates the field automatically when you select the model in the previous step.
- Object – the prediction model will predict the records of this object (a section, a detail, or a lookup). For example, “Account.”
Fig. 1 The lookup value prediction model mini page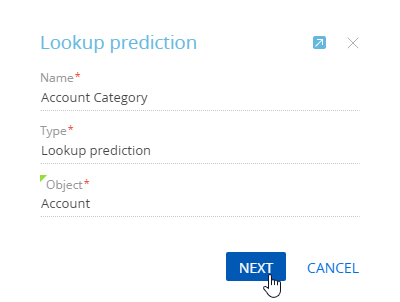
- Click Next to save the mini page and open the lookup prediction model setup page.
2. Set up the model parameters
After you fill out the required model fields, specify the parameters:
- What value should be predicted? – select the field to be predicted. For example, to predict the account category, select the Category field from the list. The list contains all lookup fields of the selected object. Creatio will display the prediction result as one of the Category lookup values.
- Which columns does the predicted value depend on? – select the “Object column” or “Linked column” to add columns that determine the behavior algorithms connected to the predicted field. For example, if you normally determine an account's category based on the number of company employees, revenue, and the account's industry, add the No of employees, Annual revenue, and Industry object columns here. Creatio will analyze the historic values of these columns and how the values correlate with the relevant values in the Category column.
-
Which records should be included in the training dataset? – set up a filter Creatio will use to select the training records. For example, narrow down the training data range to only the records that have the account category. To do this, configure the following filter: “Category is filled in.”
You do not have to specify the filter conditions. Creatio will use all available records for training by default. - What column to use for saving prediction result? – specify where Creatio will store the prediction results. Usually, Creatio saves the results to the column whose value was predicted. If you would rather Creatio did not modify the predicted column, select a different column here.
-
Automatic model training settings – toggle the switch and set the parameters for automatic model retraining with updated historical data.
-
Specify the interval between model training sessions in the Retrain after, days field. After the specified number of days, Creatio will retrain the model based on historical records that match the filter. The first model training starts when you click the Train model button. If you would rather not retrain the model, leave the field blank or enter “0.”
-
Specify the lowest prediction model accuracy threshold in the Quality metric lower limit field. When you train the model for the first time, this threshold will determine the minimum acceptable quality that the model needs to reach before Creatio can use it. If the model quality drops below the lower limit, the model is deemed unusable. We recommend setting the quality metric lower limit to at least 0.50. The machine learning model accuracy score ranges from 0.00 to 1.00 (higher is better). Creatio calculates the machine learning model accuracy by dividing the number of successful predictions by the total number of predictions. Learn more about how the prediction accuracy score is calculated in the Google documentation.
-
- Turn on the switch in the Setting up background update of prediction results field group to enable daily prediction result updates for the selected records during the minimum load period (Fig. 2). If you turn on the background updates without specifying the filter conditions, the model will update all records.
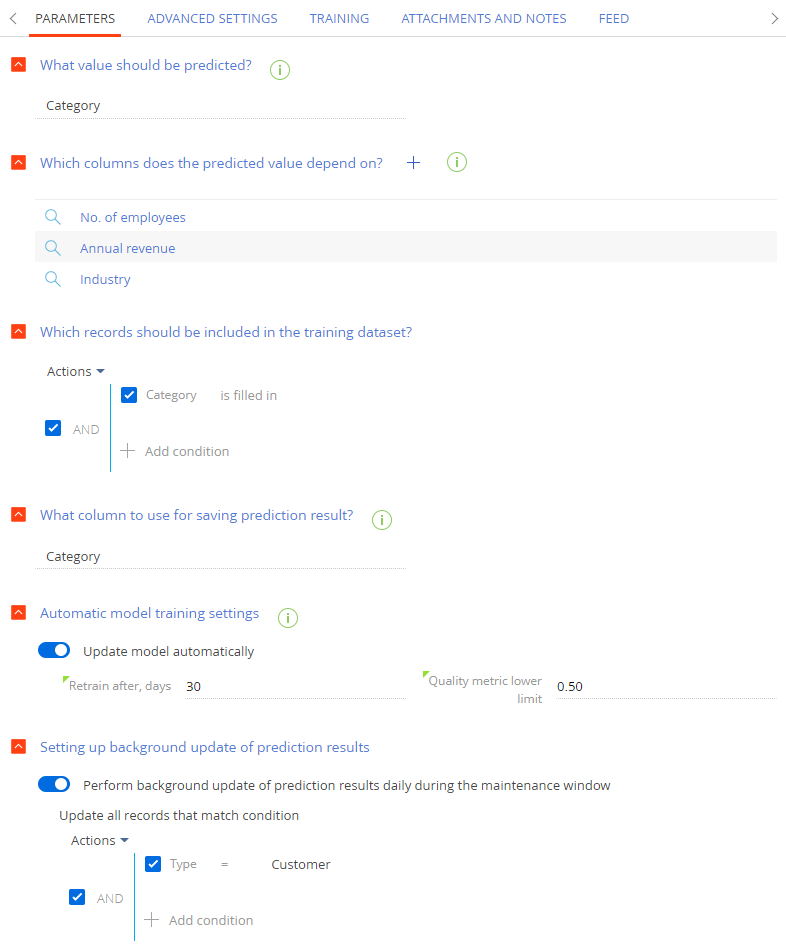
3. Add the advanced settings
Click the Advanced settings tab if you need to specify additional prediction model parameters.
-
Set up a query that selects additional columns used for value prediction in the Advanced tools to add columns field group. Note that the query setup requires coding. Learn more: Creating data queries for the machine learning model.
-
Creatio populates the values in the Advanced model parameters field group (Fig. 3) automatically. You can edit the values, if necessary.
- Minimum training record count – the minimum number of records needed to train a model.
- Maximum training record count – the maximum number of records needed to train a model.
- Predicted value selection method – can be “ML Engine Significance” or “Maximum probability.”
- “ML Engine Significance” – default method. If selected, Creatio will determine the prediction quality based on the ML mechanism. If the prediction quality is sufficiently high, Creatio will save the predicted value to the relevant field.
-
“Maximum probability” – enables a custom predicted value selection method. If you select this option, a new field will appear:
Lower limit of probability for predicted value selection – the minimum probability where the predicted value will still be saved automatically. If the predicted value is below this threshold, Creatio will not populate the field automatically. However, Creatio will display the prediction when you fill out the field manually.
Fig. 3 The advanced ML lookup prediction model parameters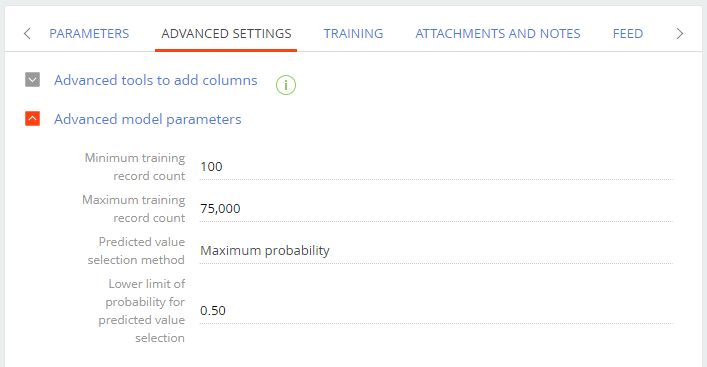
- Click Save. To start training a lookup prediction model, click Train model.
Prediction results
This will add a new ML model to Creatio.
If you set up batch prediction, the model will update predictions for the selected records daily during the maintenance period without the use of business processes.
Set up a business process with the Predict data element to gain complete control over what records to predict and when. If a business process triggers the model, it will predict and populate the values for the needed records. Learn more: Implement prediction models.
The account category prediction model will analyze the values in the No of employees, Annual revenue, and Industry columns of accounts with the populated Category column. The more data it analyzes, the higher the quality of the metric.
Once the quality is high enough, the model will predict the value in the Category field based on the values in the No of employees, Annual revenue, and Industry fields. Creatio will automatically populate the lookup fields with predicted values, sorted by probability.
Depending on the probability ratio, Creatio distinguishes among the following prediction types:
-
certain prediction
-
near-certain prediction
-
weak prediction
Certain prediction
A certain prediction is a prediction with an evident leader. In this case, Creatio automatically populates the field with the predicted value, and the  button appears next to it. Save the page if the field is populated correctly.
button appears next to it. Save the page if the field is populated correctly.
Click the  button to display all possible predictions and their probabilities with the most probable item highlighted.
button to display all possible predictions and their probabilities with the most probable item highlighted.
If you modify the field, the  button will appear. Click the button to display all predictions.
button will appear. Click the button to display all predictions.
Near certain prediction
If there are multiple values with close probabilities, Creatio will not populate the field, and the  button will appear next to it. Click the button to display the list of predictions and their probabilities.
button will appear next to it. Click the button to display the list of predictions and their probabilities.
Weak prediction
A weak prediction occurs when Creatio cannot compare the historical data to the data used for analysis. Creatio does not populate the field with a weak prediction, and the  button appears next to it. Click the button to display the list of predictions and their probabilities.
button appears next to it. Click the button to display the list of predictions and their probabilities.