The Wait for signal intermediate event (Fig. 1) is used for resuming a business process by events that occur in other processes or whenever a specific record is modified or deleted in Creatio.
Fig. 1 Wait for signal intermediate event
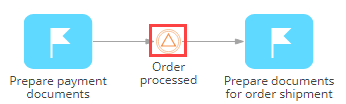
For example, a business process can wait until the user starts working on an activity (its status is changed to “In progress”) before proceeding to the next step.
[Wait for signal] intermediate event operation
|
Activation |
After the element incoming flow is activated, the Wait for signal intermediate event waits for the corresponding signal. Depending on the element mode, the Wait for signal element will wait for one of the following events:
|
|
Execution |
When the expected signal is generated by a Throw signal event, or the monitored record is modified or deleted, the Wait for signal element activates its outgoing flows and enables the execution of the other actions in the business process. |
[Wait for signal] intermediate event parameters
|
Which type of signal is received? |
Choose which signal activates the event:
The selected option determines what following parameters will appear in the element setup area. |
|
Run following elements in the background |
Select this checkbox, if you want any “User action” elements activated with the outgoing flows of the current element to run “in the background”. When process elements are executed in the background, their loading mask is not displayed, no windows pop up for the user, etc. The user will be able to interact with the elements via the Business process tasks tab of the communication panel. |
Custom signal mode parameters
In the “Custom signal” mode, the Wait for signal event is triggered by a Throw signal intermediate event from another process(es).
|
Signal |
Enter a signal value. Make sure that the field is populated with the custom-generated signal name matching the name of the signal specified in the Which signal is generated? field of the Throw signal element (Fig. 2 and Fig. 3) in the corresponding process. Such signal name can be generated by user at random. |
Fig. 2 Specifying the name of a signal that activates the Wait for signal intermediate event in the “Custom signal’ mode
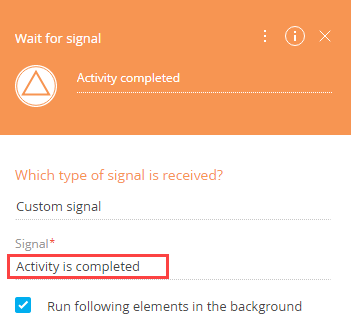
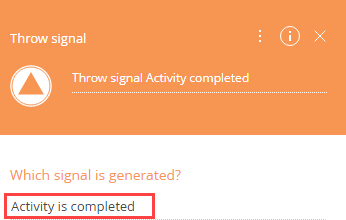
Record signal mode parameters
In the “Record signal” mode, the Wait for signal element is triggered when an object record is modified or deleted in Creatio.
|
Record Id |
Specify the record that triggers the Wait for signal element. Learn more about how to work with parameter values in a separate article. For example, if the process waits for a signal from an activity record, specify the unique identifier of an activity. |
|
Object |
Select the object whose record generates the signal. For example, to catch a signal from an activity record, select the “Activity” object. Note that if you specify the Record Id field value via a corresponding lookup, the Object field value will be populated automatically with the name of the corresponding object. |
|
Which event should trigger the signal? |
Choose whether the element should activate when the record is modified or deleted:
|
|
Changes expected |
The field becomes available when the “Record modified” is selected in the Which event should trigger the signal field.
|
|
The record must meet the filter conditions |
If the record does not meet the filter conditions, the element will not be activated. For example, the signal should only be activated if the status of an activity is set to “Completed”. If the filter is not set, the signal will be activated on any modification of record (for “Record modified” mode) or on deletion of any record (for “Record deleted” mode). |
[Wait for signal] intermediate event outgoing parameters
The Wait for signal intermediate event outgoing parameters include:
|
RecordId |
The parameter contains the identifier of the modified/deleted record that triggered the signal. Note that the data of a deleted record can only be read if the process is not run in the background mode. This parameter is similar to the Unique identifier of record parameter of the Signal start event. |