The User dialog process element is designed for input from the process user by offering them to choose from a set of available options. The selected option determines the result of the process element execution and further process flow.
The element setup panel contains text (a question, for instance) and a number of options to choose from (Fig. 1).
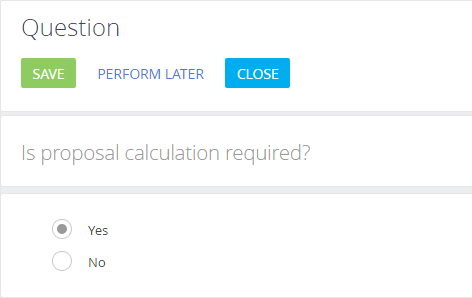
Specify the task parameters in the setup area (Fig. 2).
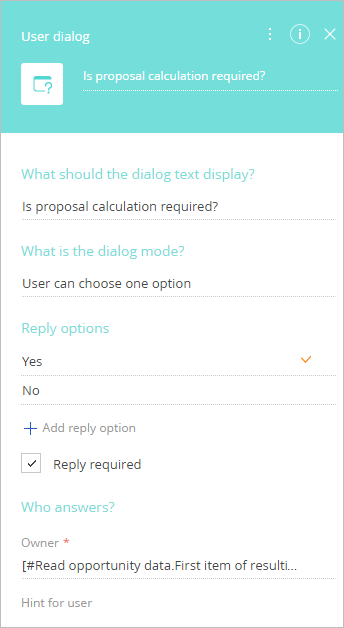
- Enter the element caption at the top of the element setup page. The caption is displayed on the process diagram.
- What should the dialog text display? – Specify the text of the question on the user dialog page. Use the parameter value window to enter the dialog text. Since this is a single line field, inserted line breaks will have no effect regardless of the used syntax and characters.
- Owner – Specify the user, for whom the page will open. Use the parameter value window to specify the value.
- Hint for user – Enter additional information that will be displayed for users by clicking the
 button on the opened dialog page. The hint button is displayed on the displayed page.
button on the opened dialog page. The hint button is displayed on the displayed page.
Select the dialog mode
“User can choose one option“ – This option enables users to choose only one of the available options. In this case the options are displayed in the dialog as a radio buttons. If this option is selected, the process will branch using the Exclusive gateway (OR) element (Fig. 3).
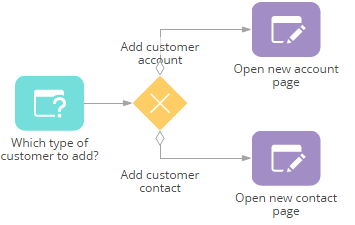
“User can choose multiple options“ – This option enables users to select more than one option. In this mode, the options on a dialog page are shown as checkboxes.
If the “User can choose multiple options“ mode is selected, the User dialog element must be followed by an Inclusive gateway (OR) element, whose outgoing flows will correspond to the options that the user can choose (Fig. 4).
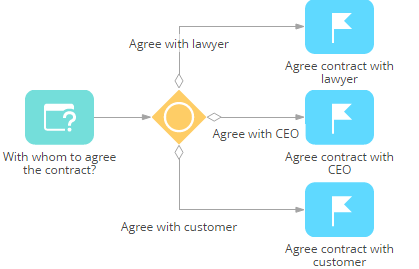
In this case, only those conditional flows that correspond to the options selected by the user are activated.
Set up the dialog options
Add options that the user can choose from in the Answer options block. The order of options in the list corresponds to the order in which the options are located on the dialog page. You can change the order using the Move up and Move down actions in the answer list menu (Fig. 5).
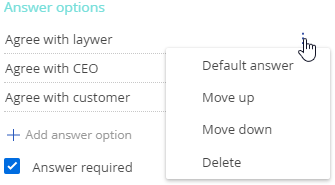
You can also use this menu to choose the option that will be selected on the dialog page by default. Regardless of the dialog mode, only one option can be set as default.
Select the Answer required checkbox if the user must select at least one option to execute the dialog element. If the user saves the dialog page without selecting any options, the default flow will be activated.
To add a new option, click Add answer option.