During the process execution, the Open edit page process element will display edit page of the selected section. The element can open a page for adding a new record, or open the page of an existing record for editing.
Specify the edit page parameters in the element setup area (Fig. 1).
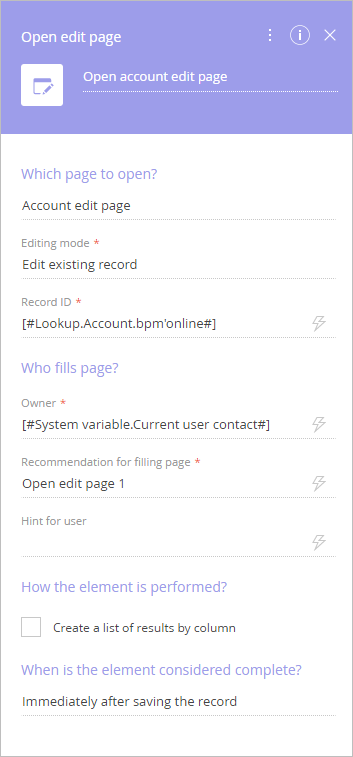
You can populate these fields using the parameter value window:
- Enter the element caption at the top of the page. The caption is displayed on the process diagram.
- Which page to open? – select the edit page that the element will display to the process user. This is a required field.
- Editing mode – there are two modes available:
-
Add new record – select this option if you need to open edit page of a new record. In this mode, the Which default values to set in the fields of new records? field becomes available. Click the Add field button and select fields that must be populated (Fig. 2).
Fig. 2 Selecting fields of the new record to fill in with predefined values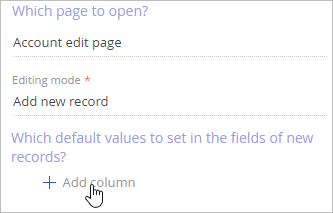
- Edit existing record – select this option if you need to open the page of an existing record. In this mode, the Record ID field becomes available.
-
- Who fills in the page – specify the user responsible for editing the page. This is a required field.
- Recommendations for filling in the page – enter the text that will be displayed on the opened edit page to let the user know that the page was opened as part of a business process and which fields the user should fill in to complete this process element. This is a required field. Since this is a single line field, inserted line breaks will have no effect regardless of the used syntax and characters.
- Hint for user – enter additional information that the user will be able to view by clicking the
 button on the opened edit page. The hint button is displayed on the displayed page. The hint button is displayed on the displayed page.
button on the opened edit page. The hint button is displayed on the displayed page. The hint button is displayed on the displayed page. - Create a list of results by column – select this checkbox if the process must diverge, depending on the value in a certain column of the created or edited record. After you select the checkbox, additional field will appear, where you need to specify the column that will contain the result of the process element. For example, after the opportunity page is populated, the process may schedule a meeting for conducting the presentation or create a new contract, depending on which stage will be selected on the opportunity page. In this case, the list of results must be created by the Stage column.
- When is the element considered complete? – select the conditions for completing the element.
-
“Immediately after saving the record“ – the element will be considered completed once the user saves the record page.
-
“If the record matches conditions“ – the element will be considered completed only if after saving, the record matches specific filter conditions. You can set up the filter by columns of the selected object or one of its subordinate objects. You can specify the filter value in two ways:
-
Compare with parameter – Specify the filter value using the parameter value window. Select a process or element parameter.
-
Compare with value – Specify a static value for the filter value.
-
-