The business rule edit page consist of several blocks(Fig. 1): the toolbar (1), the profile (2) and the business rule designer (3).
Fig. 1 Business rule edit page
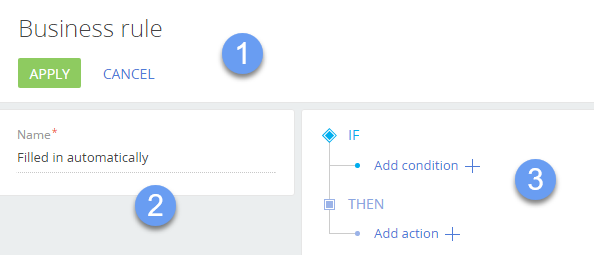
The toolbar of the business rule edit page
The action area of the business rule edit page has two buttons:
-
[Apply] – applies current changes made in the business rule designer, closes the designer and returns to the [business rules] step.
Attention
The business rule will be added to the list after you click the [Apply] action, but it will not be effective immediately for the field. Save all changes in the wizard to enable the business rule.
-
[Cancel] – closes the designer discarding all changes and opens the [Business rules] list.
Business rule profile (2)
The profile contains the [Name] field. A business rule name is automatically generated each time the rule is saved by clicking the [Apply] action. The value in the [Name] field cannot be edited.
If there are several edit pages in the section, then the profile area will also contain a block for selecting the pages on which the business rule will be effective.
Business rule designer area (3)
The business rule designer enables you to create conditions for executing a business rule action.
Business rule conditions
The conditions for execution of business rules are combined using common logical operators: "AND" / "OR".
Note
The logical “AND” operator is used if the rule must be executed only if all conditions are met. Apply the “OR” logical operator if the rule must match at least one of the conditions.
Note
A business rule can have only one logical operator, which applies to all conditions of the business rule.
A condition for executing a business rule usually consists of three parts: the left side, the type of comparison and the right side of the condition. More information about conditions in the business rules can be found in the specific chapter.
The actions of the business rule designer
The following four actions are available for bpm’online business rules:
-
[Show field on the page] – displays the specified field when the conditions are met and hides the field if the conditions are not met.
-
[Make field required] – indicates that field is required when the conditions are met. The business rule will not be executed if the field is specified as required on the [Page] step of the section wizard.
-
[Make field editable] – indicates that the field is editable if the conditions are met. The field will not be available for editing if the conditions are not met.
-
[Add field value filter] – filters the values in the specified lookup column depending on the value of another column.
Attention!
The [Add field value filter] action is always performed and does not require conditions.
See also
•How to go to the business rule configuration






