In Creatio, the TAPI integration functionality requires a separate license. You need to generate a license request, send it to our service team, upload the received license file into the system and finally, distribute the licenses between the users.
Note
See more details about licensing in the “Software licensing” and “License distribution” articles.
The integration is only possible if complete preliminary TAPI driver setup was performed by the phone integration administrator.
If you set up the telephony for a development environment application, locate TMS on a separate node instead of the Creatio application server. To ensure the fault tolerance of your phone integration, we recommend setting up at least two nodes with TMS, as well as a balancer that would redirect users in case of lost connection with one of the nodes.
Setting Creatio messaging service
The messaging service allows you to connect Creatio to the phone integration using the integration protocol to connect to TAPI and distributing the call events between Creatio users.
Contact Creatio support to receive the installation files. Run the received .MSI file on the message exchange server and proceed with the installation.
Attention
.NET Framework of version 4.7.2 or higher should be installed on the server where you configure the Creatio Messaging Service.
The TAPI driver must be installed and configured on the same computer by the phone integration administrator.
Note
To ensure that the TAPI driver runs correctly, use the “Conference.exe” utility that can be received from the support team.
Setting up message exchange library
Message exchange library selection and setup is performed once by the system administrator.
1.Open the system designer by clicking  in the top right corner of the application window.
in the top right corner of the application window.
2.Click the [System settings] link in the [System setup] block (Fig. 1).
Fig. 1 Opening the [System settings] section
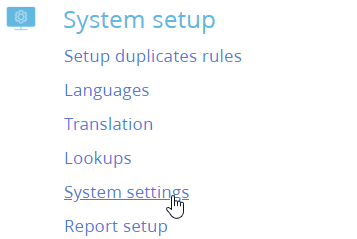
3.Specify the message exchange library. To do this, open the “Default messages exchange library” system setting. On the system setting page:
a.Populate the [Value by default] field by selecting the "Phone integration library based on Tapi protocol" value.
b.Click [Save].
4.Specify the message service connection parameters. To do this, open the “Message exchange server” system setting. On the system setting page:
a.In the [Default value] field, specify the message exchange network address in the following format: “ws://0.0.0.0:2013”, if your website is available by the http protocol, or “wss://0.0.0.0:2013”, if your website is available by the https protocol, where:
•“0.0.0.0” – IP address that your Creatio users use to access your message exchange server.
•“2013” – the port used by default for connecting to the messaging service. You can change the port number in the “Terrasoft.Messaging.Service.exe.config” file.
Note
If your website is available by HTTPS and secure (WWS) connection is used for WebSockets, you will need to install a security certificate on the message exchange server and specify it in the configuration files of the message service. For more information about the setup process, contact Creatio technical support at support@creatio.com.
b.Click [Save].
Setting TAPI parameters
These settings should be applied with each Creatio user who received TAPI integration license. Use the user login credentials to access the system.
1.Open the user profile page by clicking the [Profile] image button on the main page of the application.
2.Click the [Call Center parameters setup] button.
3.On the opened page, populate the required values:
a.[Disable Contact Centre integration] – the checkbox allows you to disable Creatio integration with the telephony. The call button will not be displayed on the communication panel of the application.
b.[Line] – user line number in TAPI.
Attention
A separate line is used for each user. It is not recommended to specify the same line for several users, as it may cause errors.
c.[Enable debugging] – this checkbox allows you to display troubleshooting information within the browser console. This troubleshooting information can be used when the phone integration runs into problems and the customer addresses the service team.
4.Click [Save].
5.Refresh the browser page to apply the changes.
See also






