Getting started with dynamic cases
The case is a workflow with a business value to a customer, partner or a stakeholder. Case consists of a number of tasks and steps that lead to the needed business result. The set of tasks and processes are coordinated within the case. For example, the creation of bank account, application for insurance payment, etc.
Use the Case Designer to configure case steps and their sequence. To configure a case, select it in the list of cases and click [Open]. Setting up and editing case steps and stages is performed in the Case Designer UI, which consists of the toolbar, the stage panel, the working area and the element setup area (Fig. 1).
Fig. 1 Case Designer workspace
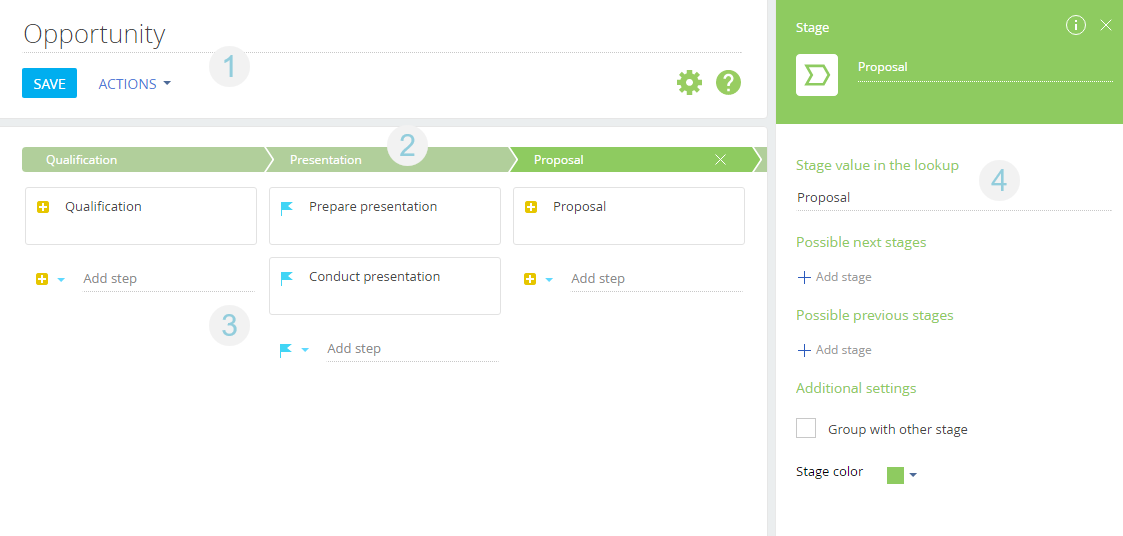
Toolbar
The toolbar (1) contains the following buttons:
-
[Save] – saves changes made to the case in the Case Designer. All changes will immediately become available on the workflow bar of the new records in the corresponding section.
-
 – opens the case parameter page or parameter page of the currently selected case element.
– opens the case parameter page or parameter page of the currently selected case element. -
 – opens the DCM help on the academy.creatio.com.
– opens the DCM help on the academy.creatio.com.
The [Actions] menu contains the following commands:
-
[Metadata] – opens the metadata of the case.
-
[Metadata export] – exports metadata to an MD (Markdown) lightweight markup language file.
Stages panel
Use the stages panel (2) to map and manage the workflow stages for the case. With the help of the stages panel, you can add, remove and connect stages displayed on the workflow bar of the corresponding section.
Working area
The working area (3) of the Case Designer is used to manage case elements. Here you can add case elements as “steps” of the case stages and configure their parameters.
Setup area
Use the setup area (4) to set up process and process element parameters. The list of available settings depends on the type of the currently selected Case Designer element.
Case Designer hot keys
Use the hot keys to easily trigger certain operations in the Case Designer.
| Hot keys | Notes |
|---|---|
| Ctrl + S | Save the case. |
| F1 | Open help |
| Ctrl + M | Show metadata |
| Delete | Delete the currently selected task or sub-process. |
See also






