Manage group activities
Creatio lets you schedule activities that have multiple participants, such as meetings, trainings, and conferences. These activities appear in the schedule of all required participants.
To make an activity a group activity, add data to the Audience detail. To do this:
-
Open the Activities section list. Select a record in the section list and click Open.
-
Go to the Participants tab to specify the list of the contacts who participate in the task/call.
-
Click
 . This opens a box. Select the needed contacts and click Select in the box.
. This opens a box. Select the needed contacts and click Select in the box.Creatio adds the contacts specified in the Owner or Reporter fields to the Participants detail automatically.
By default, after the participants are added, the detail displays the information from the Job title and Business phone fields of the contact pages.
When you copy an activity, the participant list is copied, too.
Invite participants to the meeting
You can send invites to the activity participants from the activity page. View the list of participants and their responses on the Participants detail.
This feature becomes available after you set up integration with Exchange calendars and contacts. Learn more in a different section: MS Exchange / Microsoft 365 email, contacts, and calendar.
To send invites:
- Open the Activities section list.
- Select a record in the section list and click Open.
- Go to the Participants tab and click Send invitations (Fig. 1).
Fig. 1 Send a meeting invitation 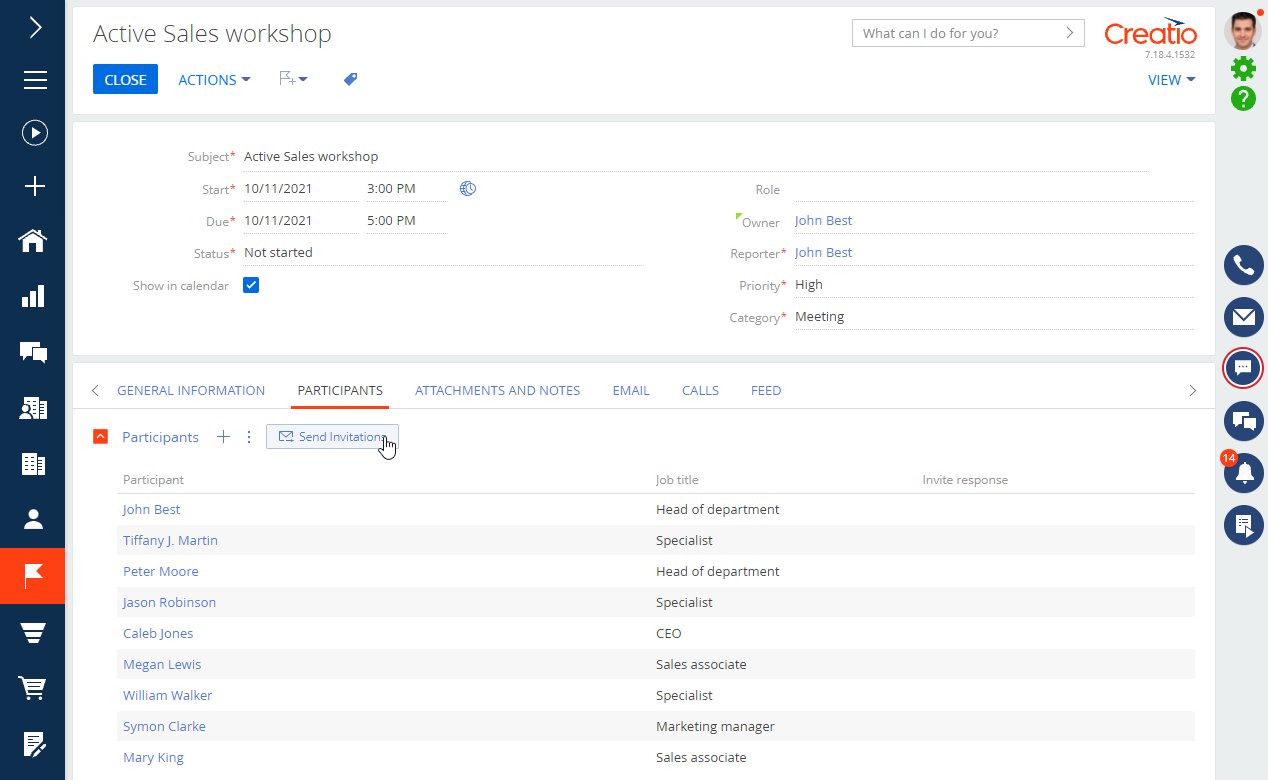
As a result, all activity participants that have an email address specified will receive an invite email with the meeting description and several response options:
-
accept the invitation
-
decline the invitation
-
accept tentatively
-
offer to reschedule the meeting
All sent responses will be available on the Participants tab of the meeting. If the participants did not respond to the invite, you can send the invite again by clicking Resend invitations on the activity page.
After the invites are sent, only the author of the activity can edit it. It will be read-only for the other participants.
If the key parameters of the activity change, Creatio sends new invites automatically. The following Exchange parameters are key parameters:
- the title of the meeting (Title)
- the location of the meeting (Location)
- the start date of the meeting (Start Date)
- the due date of the meeting (Due Date)
- the priority of the meeting (PriorityID)
- the description of the meeting (Body)
- the time zone (TimeZone)
- the list of participants (Participants)
Link an online meeting
You can connect to online meetings and video conferences in Microsoft Teams, Zoom, Cisco Webex, Join.Me, AnyMeeting, GoToMeeting, Google Meet, and other services directly from the Creatio activity calendar (Fig. 2).
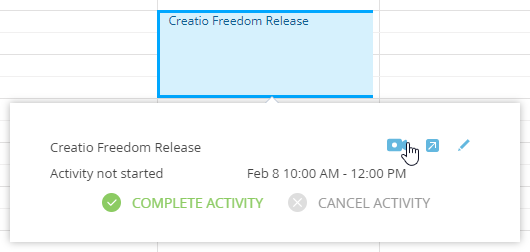
This feature becomes available after you set up the synchronization with Exchange calendars. Learn more in a different section: MS Exchange / Microsoft 365 email, contacts, and calendar.
To link an activity to an online meeting:
-
Open an existing activity or create a new activity. Learn more in a separate article: Create an activity.
-
Open the meeting edit page. For example, double-click the record heading in the Activities section schedule.
-
Open the Attachments and notes tab and add the video conference URL to the Notes detail.
noteIf you add several links to the Notes detail, Creatio connects to the video conference via the first link that follows the URL pattern of an online meeting service. Creatio stores URL patterns for various services in the Meeting services links lookup.
-
Click Save.
As a result, Creatio will display the  button on the activity mini page and
button on the activity mini page and  button on the activity page. Click any button to join the scheduled online meeting
button on the activity page. Click any button to join the scheduled online meeting
If you add a video conference link to the activity yet Creatio will not display the buttons on the activity mini page and activity page, make sure the link is correct. The link must not contain spaces or other characters that do not follow the service URL pattern. If the link is specified correctly, contact the Creatio administratior. The Meeting services links lookup might lack the pattern for the service.