How to select specific translation strings using filters
The [Translation] section has a set of standard filters that you can use to search for specific translation strings. Since the [Key] column contains information about the string context, you can filter strings by this column to select only strings that are used in a specific part of the system: page, detail, mini page, etc. page, detail, mini page, etc.
Note
The translation string key structure and meaning are covered in a separate article.
To filter the strings, first you need to determine the schemas that implement the functions that you need to localize. To do this, use the [Configuration] tab of the [Advanced settings] window. Alternatively, you can access the required function (for example, open the page that you need to localize) and check its schema name in the browser address bar. For example, when the [Contacts] section is open, the following URL in the address bar looks like this: “http://creatioapp.com/0/Nui/ViewModule.aspx#SectionModuleV2/ContactSectionV2/”. The name of the [Contacts] section schema is “ContactSectionV2”.
Note
When searching schema names in the [Configuration] section, be sure to check if the search results contain schema names with “V2” suffix. If search results contain schema names both with and without suffix (for example, “ContactSection” and “ContactSectionV2”), make sure that you translate strings for the schema with the “V2” suffix.
Note
Strings whose keys contain “Configuration”, followed by the schema name and the word “Caption” (for example, “Configuration:SchemaName:Caption”) contain schema titles (displayed in the [Configuration] section) and do not require translation.
How to filter configuration resources
Configuration resources include list column and page field names, tab captions, field group names, etc. For example:
-
To translate the column names in the [Contacts] section and the corresponding field names on the contact page, apply the following filter by the [Key] column: “Configuration%Contact%Column%”.
-
To translate the section page of the [Contacts] section, apply the following filter by the [Key] column: “Configuration%ContactSectionV2%”.
-
To translate the contact mini page, apply the following filter by the [Key] column: “Configuration%Contact%MiniPage%”.
-
To translate contact section record page, apply the following filter by the [Key] column: “Configuration%Contact%ContactPageV2”%. A section record page can have significant number of translation strings if separate pages are used for different types of records.
-
To translate detail list and record page, apply the following filter condition: “Configuration:Contact%Detail%”. In the list of filtered records, locate the name of the required detail schema. Then, apply a new filtering condition with the name of the needed detail schema, such as “Configuration%ContactCareer%” (for strings of the [Job experience] detail).
-
If a section contains built-in reports, apply the following filter condition to select their translation strings: “Configuration%Contact%Report%”.
Additionally, to select strings used in the contact synchronization functions, use the following filter: “Configuration:Contact%SyncSettings%”. Use the “Configuration:%NotificationProvider%” filter to localize notifications.
Attention
Translation string text may contain variables represented by numbers in braces, such as {0}. Make sure that translation includes all variables from its source text.
How to filter data resources (localized lookup records)
To localize lookup values for a specific section, first determine which lookups are used in the section. To do so, filter translation strings by the [Key] column, using the following filter: “Data:Lookup.Name%”. The resuting string list will contain names of all registered lookup schemas. You can also use the folders in the [Lookups] section of the system designer to check which lookups are associated with which section or function. Use lookup schema names to filter records from the needed lookups. For example, the “Data:Job%” filter condition will return all records from the [Job titles] lookup.
The [Contacts] section, for instance, uses the following lookups:
-
[Contact types] – ContactType.
-
[Contact roles] – ContactDecisionRole.
-
[Salutations] – ContactSalutationType.
-
[Contact genders] – Gender.
-
[Job titles] – Job.
-
[Departments] – Department.
Lookups are not necesserily used on the record pages. For example, the [Reasons for job change] (JobChangeReason) lookup is used on the [Job experience] detail in the [Contacts] section.
How to maximize translation efficiency using static folders
Use static folders to avoid creating complex filters. You can manually add specific strings for translation (for example, all lookups used in specific section) and then woork only with the trans strings in the folder.
To create a static folder, in the [Filter] menu, select [Show folders] (Fig. 1).
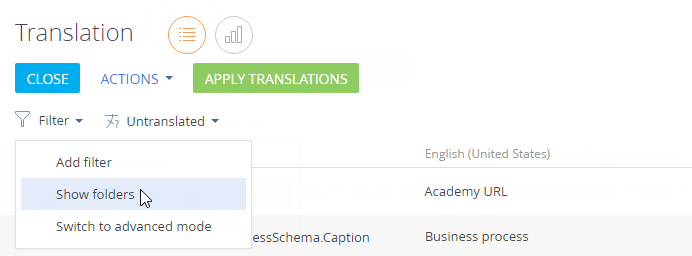
Click [New folder] and select [Static] (Fig. 2).
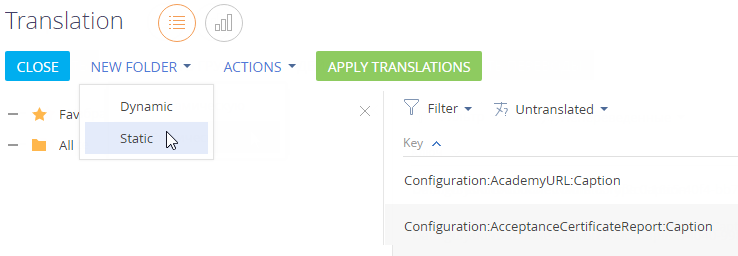
Enter the name of the new folder and click [OK].
Apply a filter to select required strings, then add filtered strings to the folder. Apply next filter and add filtered strings to the folder (Fig. 3).
Fig. 3 Adding records to the static folder
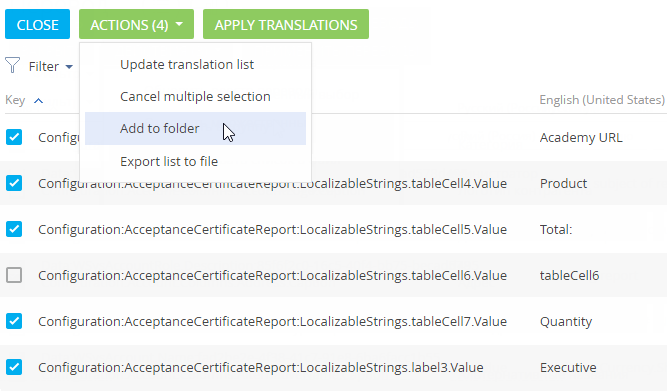
This way you can create and save a list of strings used in a specific section or other system function and later use a single folder to access them all.
See also
•How to identify a translation string by a key
•How to display untranslated strings






