Any list can be set up individually for each system user. You can add or remove columns from a list, edit column position, width and display style.
You can display columns of the current object as well as columns from connected objects. For example, in the list of the [Accounts] section, you can display information about the account’s primary contact (such as primary contact’s position, phone and email address).
Also, the list can display aggregate columns that show the summary information about the subordinate objects. For example, for the “Account” object, you can calculate the number of activities by account; for the “Contact” object, you can display the date of the last call by customer, etc.
Note
Objects that contain fields with the current object specified are called “subordinate objects” or “objects with reverse connection”.
The name of the connected column is generated in the format “Object.Column”, for example, “Primary contact.Job title” or “Account.City”. The name of the aggregate column is generated in the format “Function(Object (the way it is connected)).Column”. For example, to see the date of the last activity registered for a contact, display the following column in the list: “Maximum(Activity(by column Contact)).End date”. The column caption that is displayed in the list can be customized.
Contents
•How to add a column from the current object to the list
•How to add an aggregated column in the list
Select the [Select fields to display] command in the list’s [View] menu to open the columns setup page (Fig. 1).
Fig. 1 The columns setup window
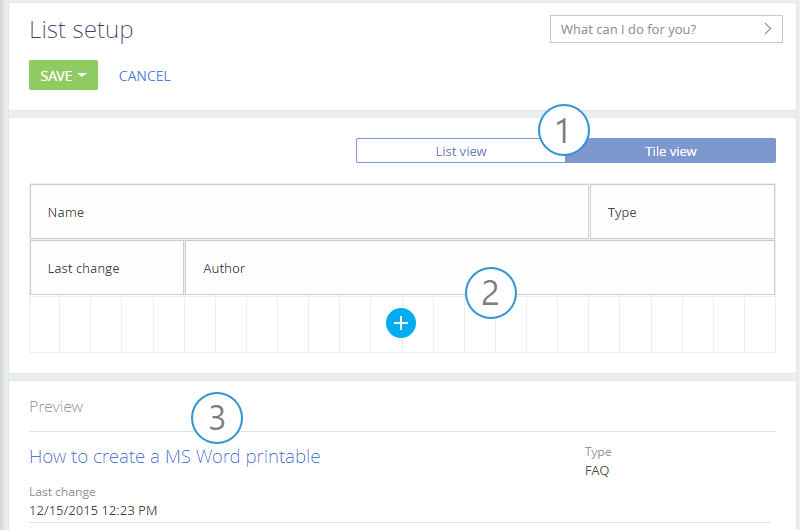
The column setup page contains list view modes (1), column setup area (2) and the preview area (3).
List view mode switch (1)
Use these buttons to select view mode for section records.
List mode displays the data as a simple table, each row being a separate record. In list mode, table columns correspond to the section’s fields. Use this view for lists where there is no need to display a lot of information about each record.
Tile view shows each record as a set of tiles, each tile representing a field from the corresponding section. A record in tile view usually occupies several rows. Tile view is best used when the list must show a lot of information about each record, as well as images, such as contact profile photos and account logos.
Column setup area (2)
Use the column setup area consists to manage list columns, their size and position. Cells in the tile view can consist of several rows, and cells in the list view can consist of only one row.
Preview area (3)
The preview area shows several records from the current list according to current settings in the list view mode switch and the column setup area. The records in the preview area are not available for editing.
To add a new column, click the  button.
button.
-
Clicking the button in an empty cell will add a column at that position. In the list mode, you can add columns only if free cells are available in the column setup area. Clicking the
 button in the tile view if no free cells are available in the column setup area, will add the column in a new row.
button in the tile view if no free cells are available in the column setup area, will add the column in a new row. -
near the border of any column. Clicking the
 button on a column in the list (Fig. 2) will add a new column on the right or left of the existing column.
button on a column in the list (Fig. 2) will add a new column on the right or left of the existing column.
Fig. 2 Inserting a column between existing columns
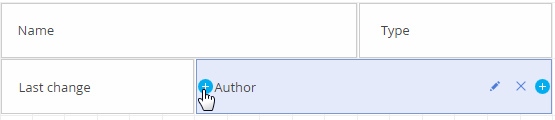
To set up the display column properties, select it and then click the  button. Edit or hide column captions, specify functions and filters for calculating aggregate columns, as well as select the caption display style.
button. Edit or hide column captions, specify functions and filters for calculating aggregate columns, as well as select the caption display style.
Note
You can only setup the [Hide caption] column if you select in the tile view of the record list.
To hide a column, select it and click  . If there are no columns in the row after the column has been removed in the tile view, then the row will be hidden.
. If there are no columns in the row after the column has been removed in the tile view, then the row will be hidden.
To adjust column width, drag its left or right border with your mouse (Fig. 3). If no free cells are available in the row, the width of other columns will be modified to accommodate the new column size.
Fig. 3 Changing a column width
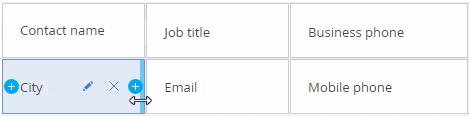
To move a column, select it and then drag it to an empty cell with your mouse (Fig. 4).
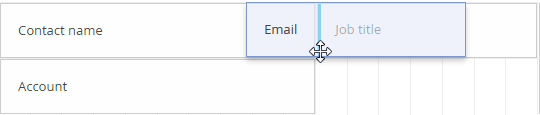
To save column settings, click the [Save] button. The changes will be saved for the current user. If the column settings must be saved for all users, select the [Save for all users] command from the [Save] button menu.
Note
The [Save for all users] command is available if the current user has permission for the [List setup for all users] system operation.
Note
To cancel custom column settings in all sections, click the [Restore default settings] button in the user profile. Read more in the “User profile article.
How to add a column from the current object to the list
Described below is the procedure for adding current object columns to the list.
Example
Display the [City] and [Department] columns in the Contacts section.
To do this:
1.Open the Contacts section.
2.In the [View] menu, select the [Select fields to display] command.
3.On the column setup page, click the  button.
button.
4.Select the column to be displayed, for example, “City”. Click the [Select] button (Fig. 5).
Fig. 5 Selecting a column to be displayed
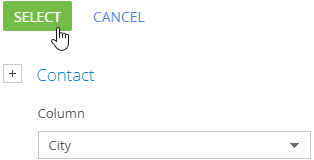
5.In the column settings area, select the added column and set up its width (Fig. 6).
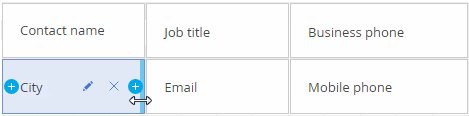
6.Use the same procedure to add the [Department] column. Use the preview area to optimize the column width (Fig. 7). Click the [Save] button.
Fig. 7 Setting up columns in the [Contacts] section
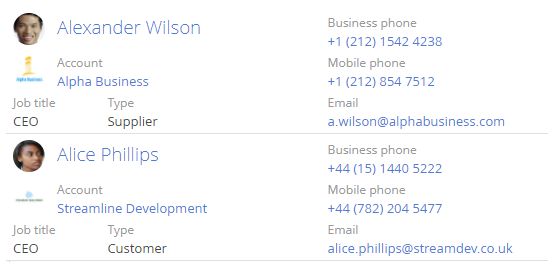
How to add an aggregated column in the list
You can display aggregate columns of the connected objects. For example, you can get the summary information about the “Account” object by the connected “Activity” object.
Example
Display a number of current contact’s activities connected to each account in the list of the [Accounts] section.
To do this:
1.Open the [Accounts] section.
2.In the [View] menu, select the [Select fields to display] command.
3.On the column setup page, click the  button.
button.
4.In the opened column selection window:
a.Click the [+] button next to the object name.
b.In the added field, select the object with the reverse connection, for example, “Activity (by the [Account] column)”.
c.In the [Column] field, specify the column of the connected object, for example, “Quantity”.
d.Click the [Select] button (Fig. 8).
Fig. 8 Selecting an aggregate column
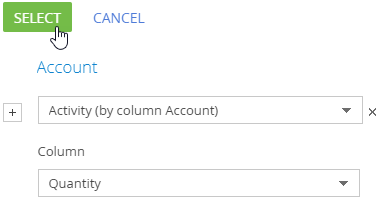
5.On the opened page, specify the display and filter parameters for the selected column (Fig. 9).
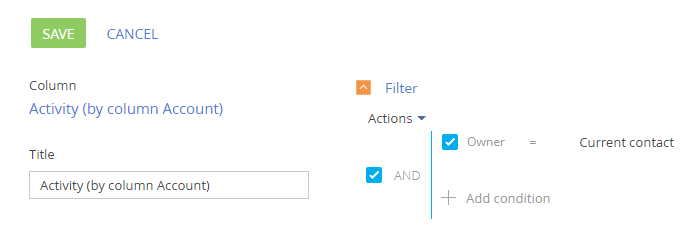
a.Enter the caption for the column to be displayed, for example, “Number of activities”.
b.Specify the filter for data aggregating. For example, to display the number of activities, whose owner is the current user, apply filtering by [Owner]: Current contact.
6.Click the [Save] button on the column setup page.
7.Save the column setup parameters.
As a result, the accounts list will display the number of activities of the current user for each account.
See also
•Setting up summaries by columns
Video tutorials






