Import users and roles from LDAP
If you use the Active Directory service, you can import the users from your directories to Creatio via LDAP synchronization. This will let you copy users and roles from your corporate Active Directory to Creatio.
Before you start adding users via LDAP synchronization:
-
Prepare your directory for integration: make sure that the users are assigned to the AD user groups that will be synchronized with Creatio.
Note
Active Directory (AD) users that do not belong to any AD user group will not be imported. Creatio only imports the organizational structure represented by the AD user groups.
-
Set up LDAP integration. Read more >>> After you click [Save] on the LDAP integration setup page, Creatio will notify you about the “Run LDAP import” business process running in the background. As a result, the Active Directory user groups will be copied to Creatio database.
When your Creatio is integrated with LDAP, you can synchronize with your AD and add the AD users to Creatio.
Adding users via LDAP synchronization
LDAP synchronization enables importing AD users of specific AD user groups to Creatio specific organizational roles by linking the Creatio roles to the AD user groups.
To add users to a Creatio organizational role:
1.Click  -> [Organizational roles].
-> [Organizational roles].
2.Select the role, where you want to add LDAP users from the corresponding AD user group via LDAP synchronization. You can also create a new role for the AD user group in your Creatio organizational structure. To do this:
a.Select a parent role (e.g. “All employees” for adding regular users or “All portal users” for adding portal users) -> [New] -> [Organization].
b.Specify the name for your new role. The name can be the same as in your Active Directory user group or it can be different.
3.On the [Users] tab, select the [Synchronize with LDAP] checkbox.
4.In the [LDAP element] field, select the corresponding user group from the list to connect the LDAP element with the Creatio organizational role -> [Save].
5.Click  -> [Synchronize with LDAP]. Creatio will notify you that the LDAP synchronization is complete.
-> [Synchronize with LDAP]. Creatio will notify you that the LDAP synchronization is complete.
Note
If LDAP synchronization resulted in an error, you can check the details by checking the instances of the [Run LDAP synchronization] business process in the [Process log] section.
6.Update the [Organizational roles] page.
As a result, the [Users] detail of the corresponding role will display the LDAP users of the corresponding user group in your Active Directory. The new organizational role will display on the [Organizational roles] detail of the user’s page. You can verify this by opening the corresponding user record and check its [Roles] tab (Fig. 1).
Fig. 1 Adding users via LDAP synchronization from the role page
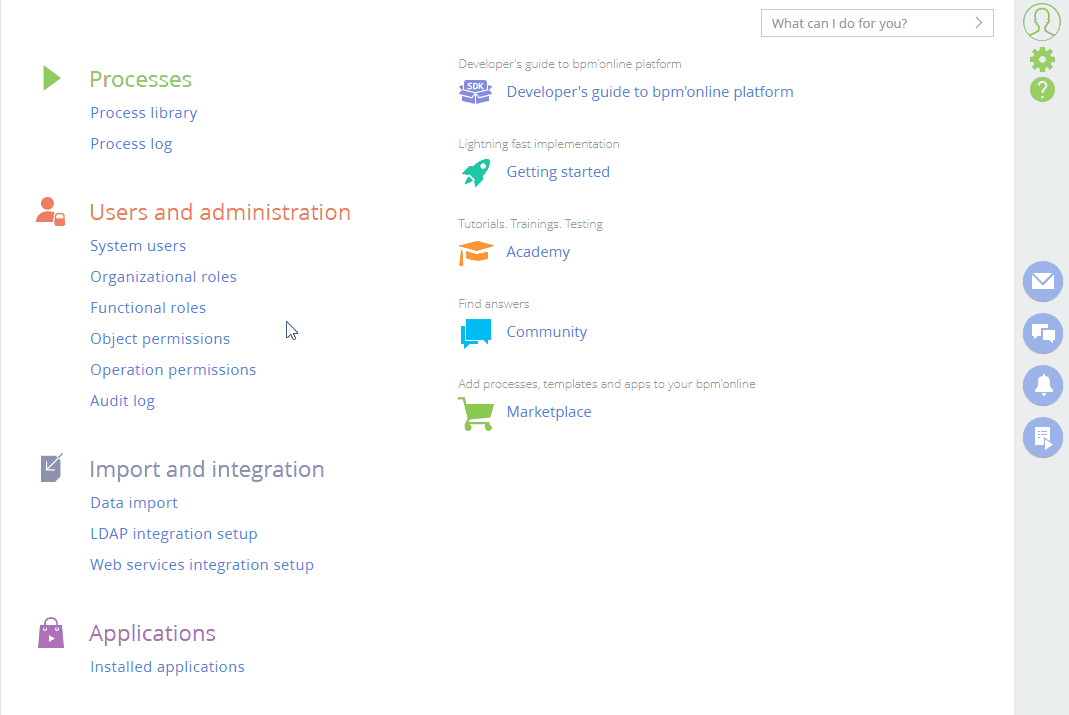
•Synchronizing user accounts and roles with LDAP






