The functionality of delegating permissions enables granting all access permissions of a user to another user for a limited time. This is useful when, for example, an employee is out of the office or otherwise unavailable and someone should take over their duties. You can delegate permissions of individual users or roles to any number of other users or roles.
To delegate permissions, a user must have access to the “Manage user list” (CanManageUsers) and “Change delegated permissions” (CanChangeAdminUnitGrantedRight) system operations.
Delegate permissions of a user to other users and roles
To delegate user permissions to another employee or employee group:
1.Click  -> [System users].
-> [System users].
2.Open the user page, whose permissions you want to delegate.
3.Click [Rights delegation] -> [Delegate permissions].
4.In the opened window, select the user or employee group that will receive the delegated permissions, e.g., the “Accounting department” organizational role.
5.Click [Select]. Click [Close] on the user page.
6.Click [Actions] -> [Update roles] to apply the changes.
As a result, the users and roles who received the permissions will be displayed in the [Who receives permissions] column, and the user/role, whose permissions were delegated, will be displayed in the [Who grants permissions] column on the [Access rights delegation] detail (Fig. 1).
Fig. 1 Delegating permissions of a user to another user/employee group
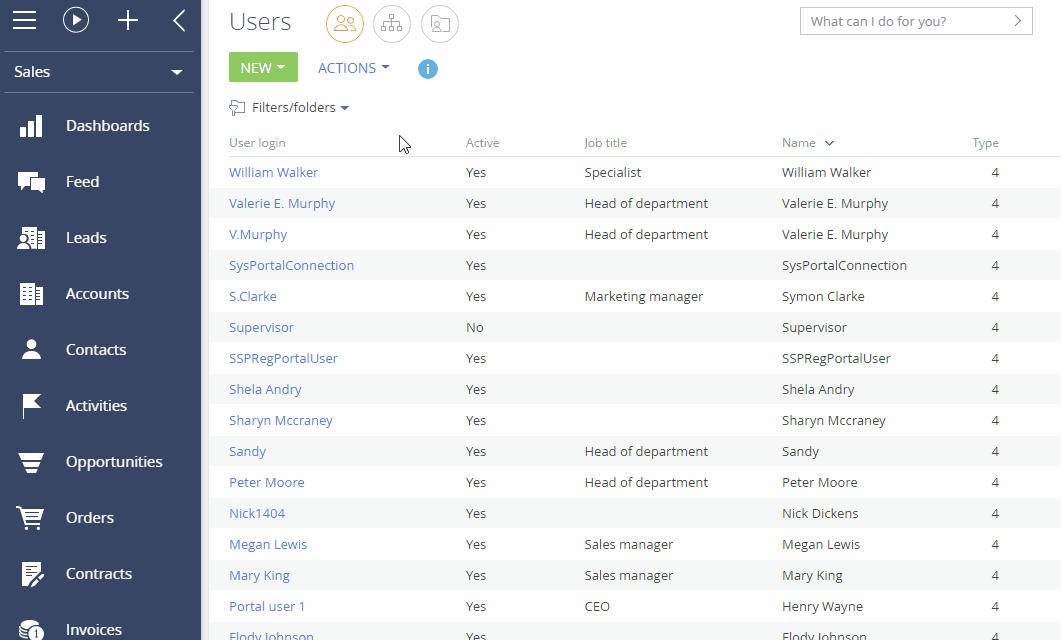
Delegate permissions of other users and roles to a user:
To delegate permissions of other users and roles to a user:
1.Click  -> [System users].
-> [System users].
2.Open the page of a user, who will receive the delegated permissions.
3.Click [Rights delegation] -> [Get permissions].
4.In the opened window, select the user or role whose permissions must be delegated to the current user, e.g., the “Accounting department” organizational role.
5.Click [Select]. Click [Close] on the user page.
6.Click [Actions] -> [Update roles] to apply the changes.
As a result, the user who received the permissions will be displayed in the [Who receives permissions] column, and the user/role, whose permissions were delegated, will be displayed in the [Who grants permissions] column on the [Access rights delegation] detail (Fig. 2).
Fig. 2 Delegating permissions of an alternative user/employee group to the current user
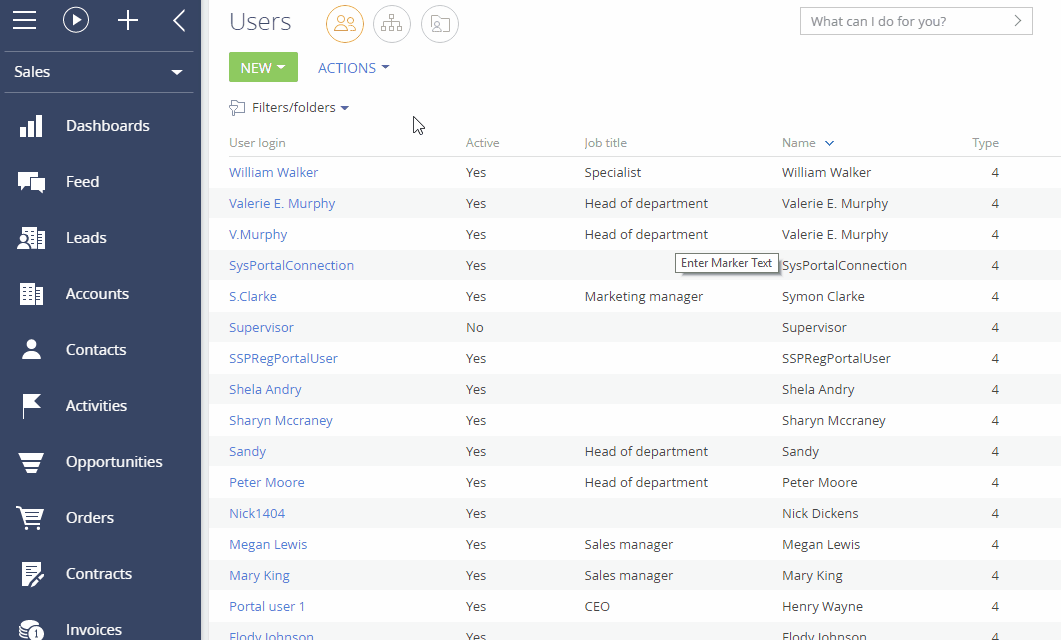
Remove the delegated user permissions
1.Click  -> [System users].
-> [System users].
2.Open the page of the user, whose delegated permissions you want to remove.
3.Open the [Rights delegation] tab, click the record you want to delete.
4.Click  -> “Delete” (Fig. 3). Close the user page.
-> “Delete” (Fig. 3). Close the user page.
5.Click [Actions] -> [Update roles] to apply the changes.
Fig. 3 Removing the delegated permissions
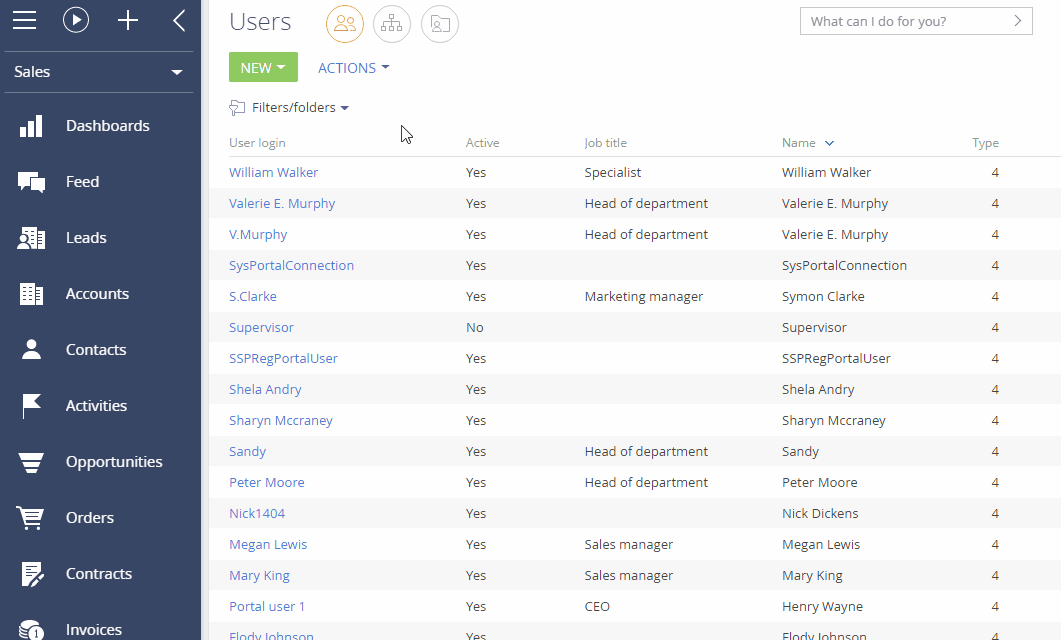
As a result, the delegated permissions will be deleted. The user will only have the initially assigned permissions.
See Also






