Only licensed users have access to Creatio functionality.
To license Creatio:
- Add licenses to Creatio. Read more >>>
- Distribute the available licenses among the user accounts. Read more >>>
Set up licensing in the License manager section (Fig. 1).
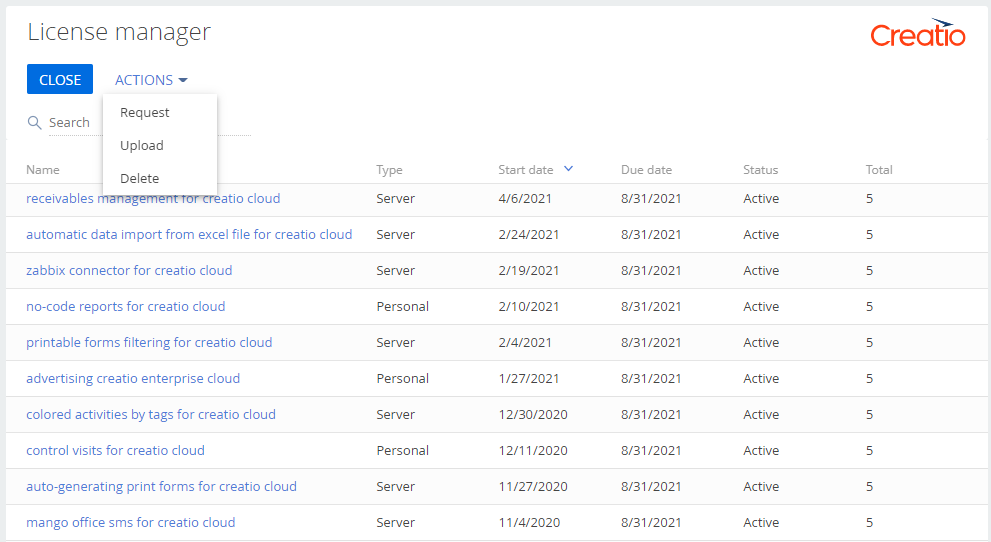
If the licenses expire, the license manager page will open for a user with the “System administrators” role automatically when they log in to Creatio.
Add licenses to Creatio
The licensing process is similar for all types of licenses used in Creatio.
When purchasing licenses, extending available licenses, and updating Creatio on-site:
- Generate a license request file and send it to the Creatio technical support team.
- The support team will send a file for you to upload to Creatio.
Starting from version 7.17.4, this procedure is also required when updating Creatio on-site.
Generate a license request
- Click the
 button to open the System Designer.
button to open the System Designer. - Click “License manager” under “Users and administration”.
- Click Actions → Request.
- Enter the company Id for licensing. Creatio provides the Id after the purchase. Alternatively, request it from Creatio support.
-
Click Generate a license request file (Fig. 2).
This will generate a *.tlr license request file.
Fig. 2 Generating a license request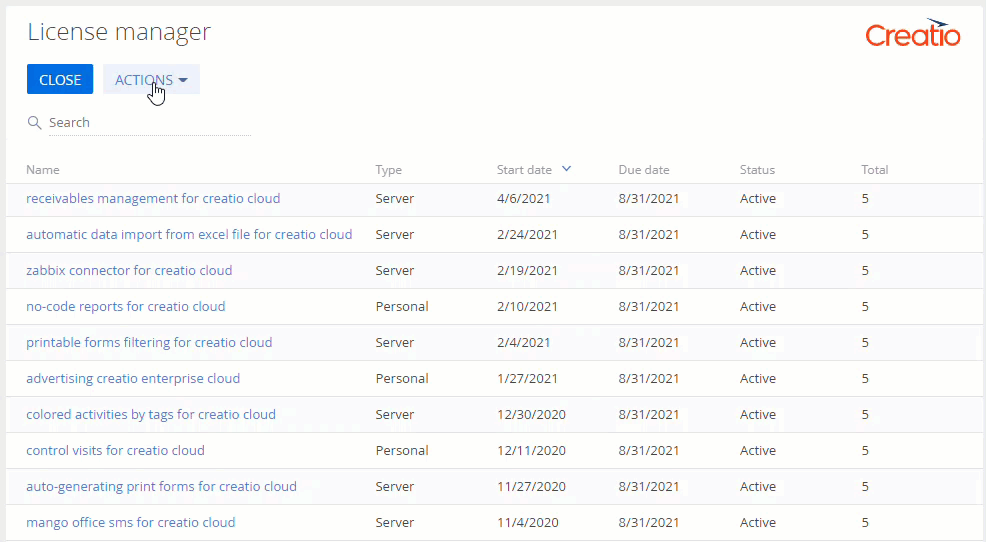
- For version 7.17.4 and later: fill out the License Version field with the Creatio version to which you are planning to update.
- Send the license request file to Creatio technical support team. In response, the team will send you a file with the information about purchased licenses.
You can also request licenses from the System users section by clicking Request licenses in the Actions menu (Fig. 3).
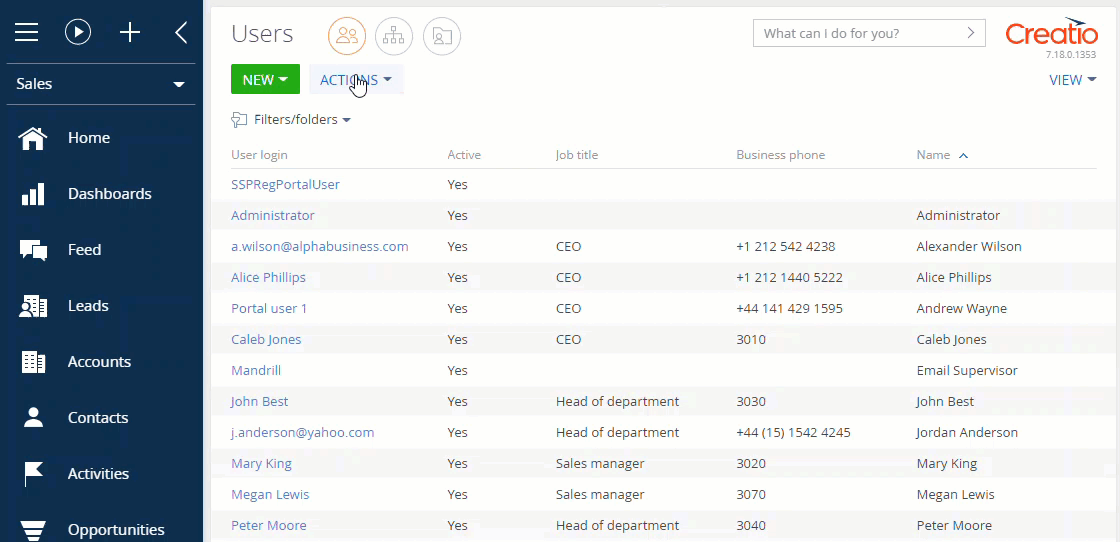
Upload licenses to Creatio
- Save the license file received from the technical support team.
- Click the
 button to open the System Designer.
button to open the System Designer. - Click “License manager” under “Users and administration”.
-
Click Actions → Upload (Fig. 4).
Fig. 4 Uploading a license file to Creatio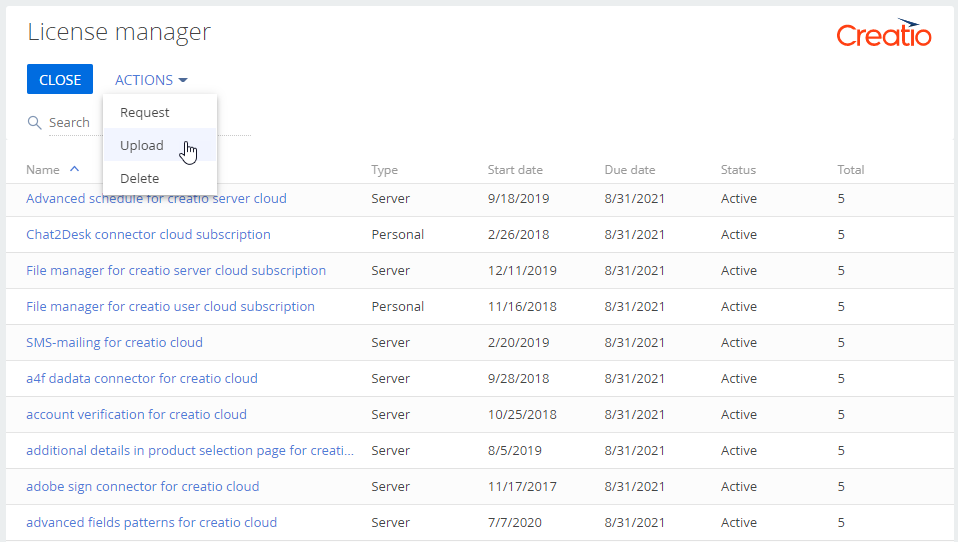
- Specify the path to the license file you saved earlier.
You can also request licenses from the System users section by clicking Upload licenses in the Actions menu (Fig. 5).
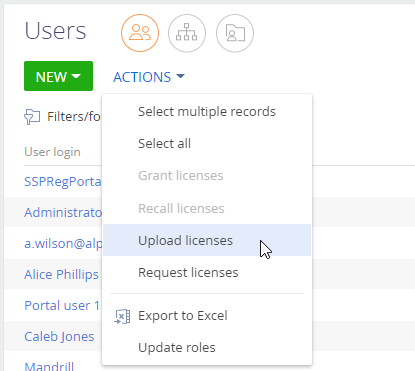
This will upload the new licenses to Creatio. The total license number may increase, and the available licenses will be extended.
Distribute licenses among users
To allow the new employees to log in or use specific functions, their user accounts must be licensed. A system administrator can redistribute the available licenses at any time. The number of active and available licenses is displayed on the product licensing page and depends on the license type (Fig. 6 and 7).
The following license types are available in Creatio:
- Personal licenses provide access to the product for specific users. These licenses are linked to user accounts. When distributing personal licenses, make sure the number of provided licenses does not exceed the number of purchased licenses.
Fig. 6 The number of personal licenses.
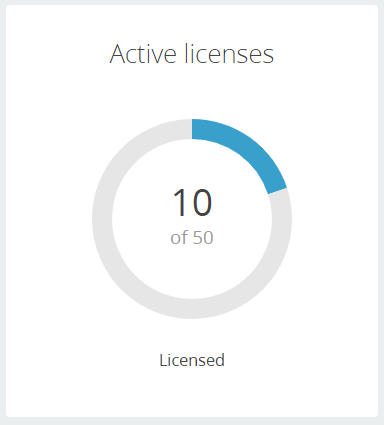
- Server licenses provide access to additional Creatio functionality, for example, phone integration, to all users on the server. Unlike personal licenses, server licenses are not limited by the number of users.
Fig. 7 The number of server licenses
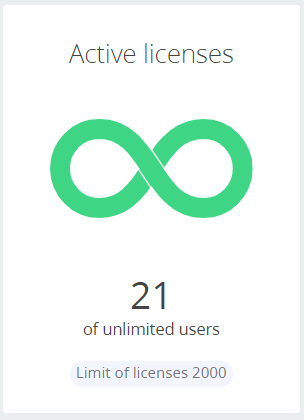
Distribute licenses in the License manager or System users sections. If you need to distribute licenses to several user accounts at once, use the License manager section:
- Click the
 button to open the System Designer.
button to open the System Designer. - Click “License manager” under “Users and administration”.
- Select a license from the list. Use the search field and list sorting by columns to quickly find the needed product by name.
-
Click the product name.
The product licensing page will open. You can view the license type, the start and due dates, the status, the total number of available licenses, as well as distribute the available licenses among users on this page.
-
Click Add and select the users to whom you would like to issue licenses (Fig. 8).
Fig. 8 Adding users in the license manager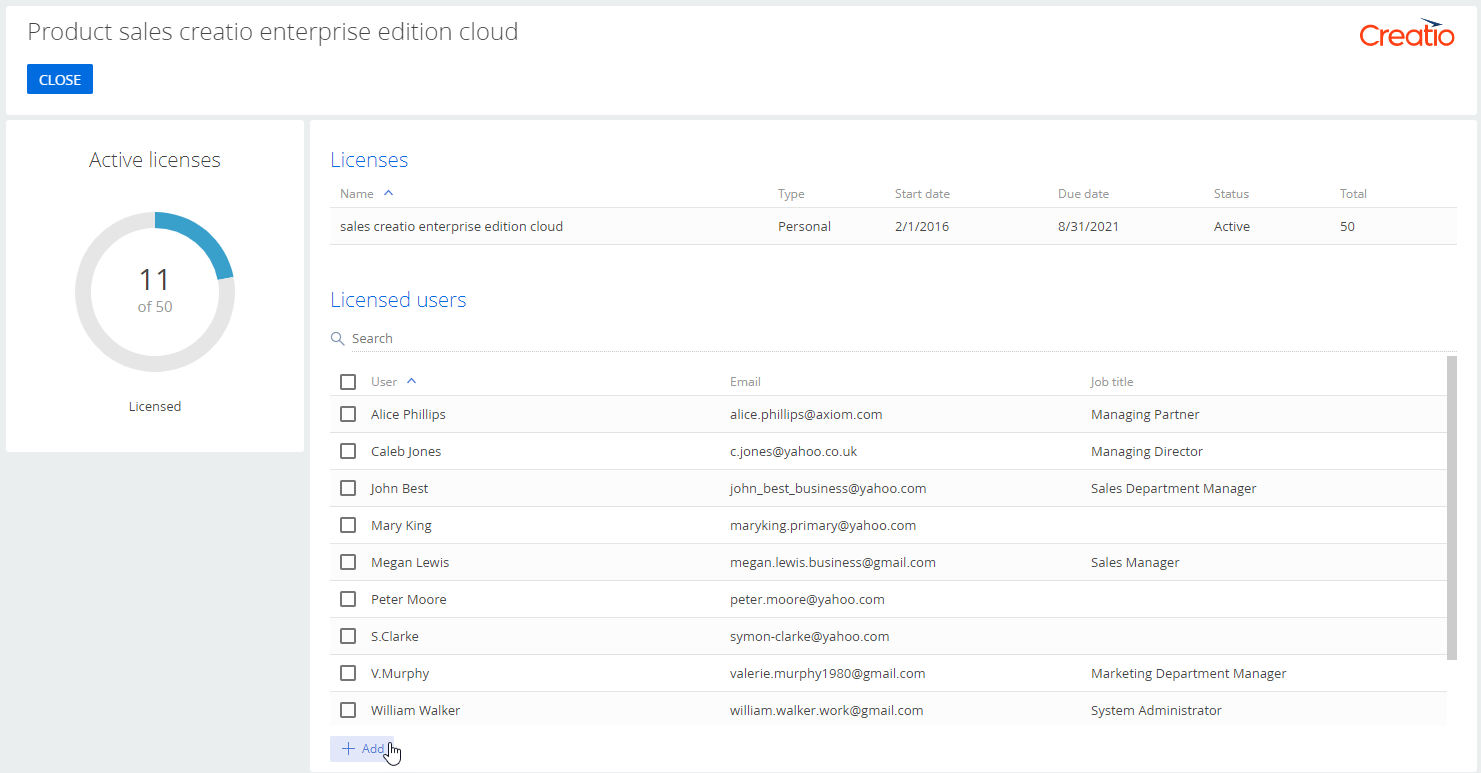
Note that the number of licensed users should not exceed the number of available licenses. View the number of available/used licenses on the pie chart on the left (Fig. 8).
You can recall licenses to redistribute them among other users if needed.
-
To recall licenses, select users from the list and click Recall (Fig. 9).
Fig. 9 Recalling licenses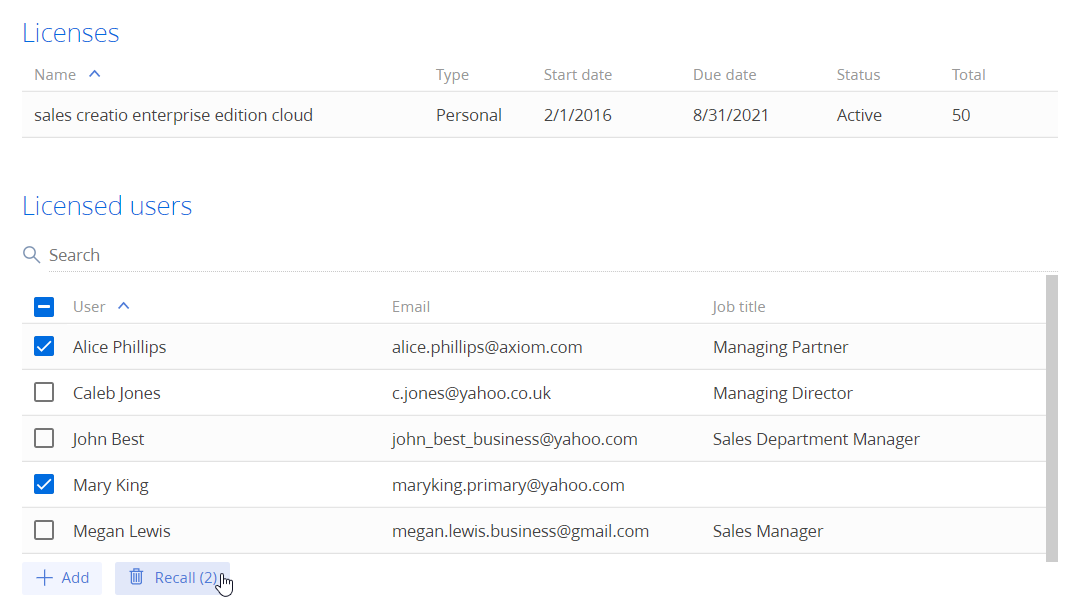
You can also hover over the names of users whose licenses you would like to recall and click the
 button (Fig. 10).Fig. 10 Recalling licenses
button (Fig. 10).Fig. 10 Recalling licenses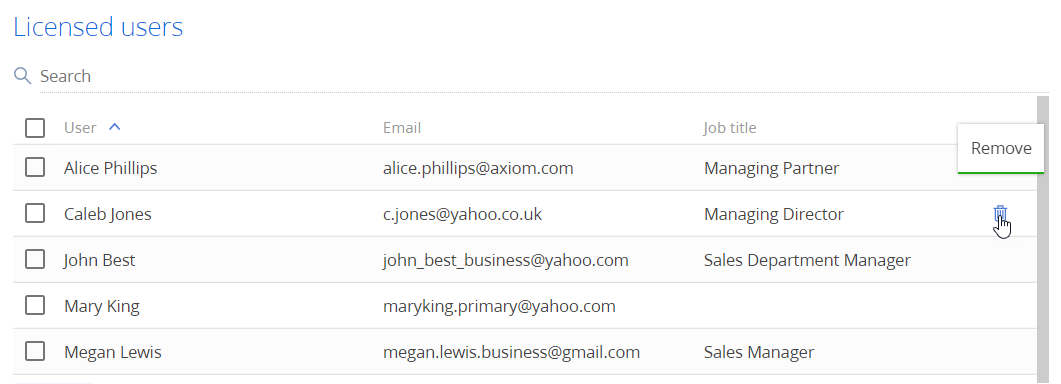
- Click Apply to save the changes.
- Use the same procedure to distribute the available licenses for other purchased products.
- Close the license manager window.
As a result, Creatio will distribute/recall licenses for the specified user accounts.
Delete licenses from Creatio
Sometimes, deleting licenses is required. For example, you need to switch Creatio to the demo mode.
To delete licenses from Creatio:
- Click the
 button to open the System Designer.
button to open the System Designer. - Click “License manager” under “Users and administration”.
-
Click Actions → Delete (Fig. 11).
Fig. 11 Deleting licenses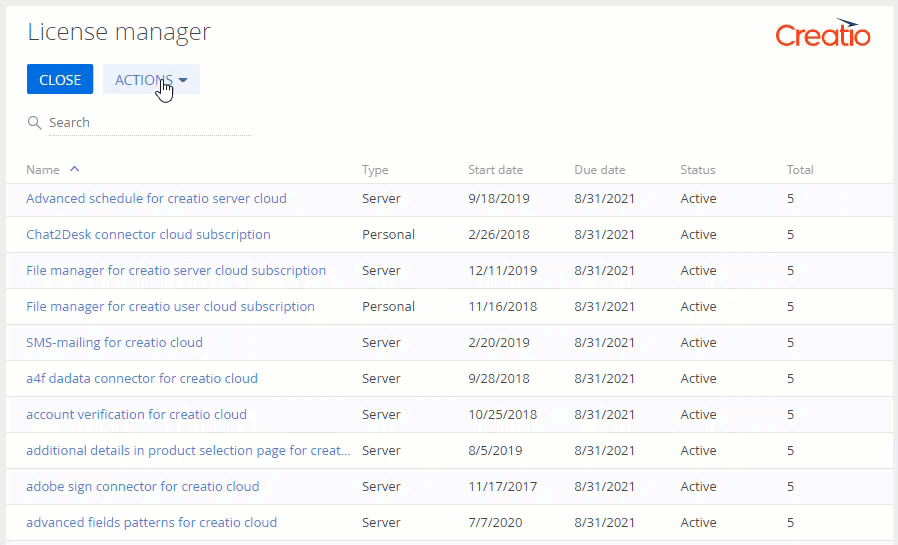
As a result, Creatio will delete all licenses.