To set up connection parameters for email providers, a user must have the permission to run the “Access to “Access rights” workspace” (“CanManageAdministration” code) system operation. Learn more about using system operations in a separate article: System operation permissions.
You can add an email service provider using several methods.
Method 1. Add the provider from the [Email] tab of the communication panel
-
Click
 in the communication panel to open the Email tab.
in the communication panel to open the Email tab. -
Click
 and select the New email account action (Fig. 1).Fig. 1 Add a new email account
and select the New email account action (Fig. 1).Fig. 1 Add a new email account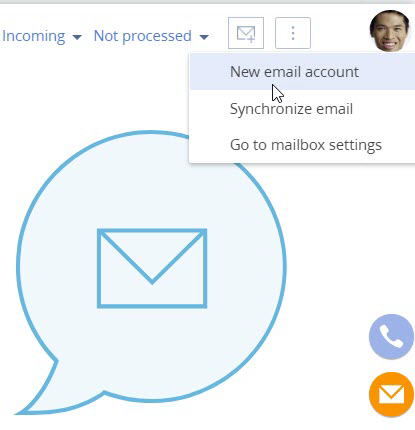
-
Enter the email address in the displayed New email account widow, and click Next.
-
Click the Add New Server button.
-
Click Add on the page that opens Fig. 2).
Fig. 2 Add a new email provider
-
Select “Exchange” in the Service type field on the page that opens.
-
Fill out the Service address field in the “example.exchange.com” format (Fig. 3).
Fig. 3 Specify the mail service address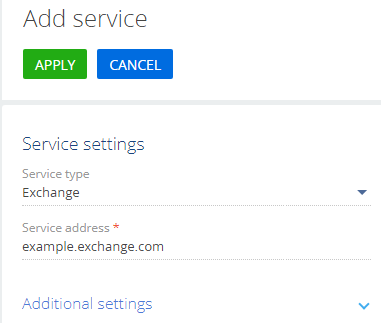
-
Fill out the additional settings to set up receiving and sending emails, specify the login format, service name and the authentication method if needed (Fig. 4).
Fig. 4 Additional settings of the mail service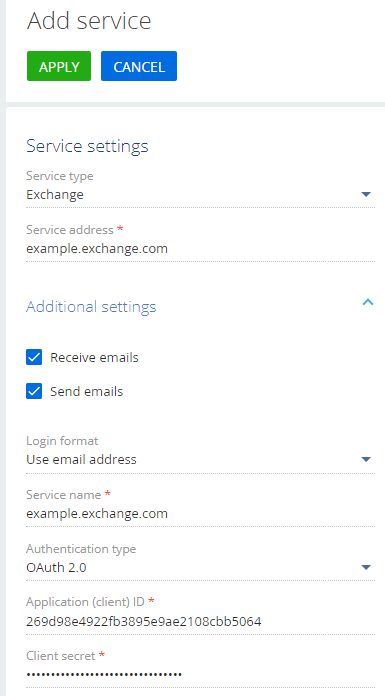
-
To enable receiving and sending emails
:Select the Receive emails and/or Send emails checkbox.
Select at least one checkbox.
-
To set up the mailbox login format:
-
Select Use manual entry if users must enter their email address and username.
-
Select Use email address option if the full email address is used as a login, for example, “test@google.com.”
-
Select the Use mailbox name option if the part of the email address before “@” is used as a login. For example, the “test” will be a login for “test@google.com” email address.
-
-
To set up the authentication method:
-
Select “Basic” for the basic authentication using the user name and password with Base64 encryption.
-
Select “OAuth 2.0” to restrict the service access to protected user resources without the need to pass the login and password. Fill out the Application (client) ID and Client secret required fields.
Application (client) ID is generated by the Microsoft authentication server. The documentation and API may refer to the application ID as “Product ID.”
Client secret – a secret key generated by the authentication server. The documentation and API may refer to the client secret as “Product key.”
-
-
Save the settings.
As a result, Creatio users will be able to use the email provider to send and receive email messages.
Method 2. Add the email provider from the user profile
-
Open the user profile page by clicking the Profile image button on the Creatio main page.
-
Click Email accounts (Fig. 1). This opens a box
Fig. 1 Open email accounts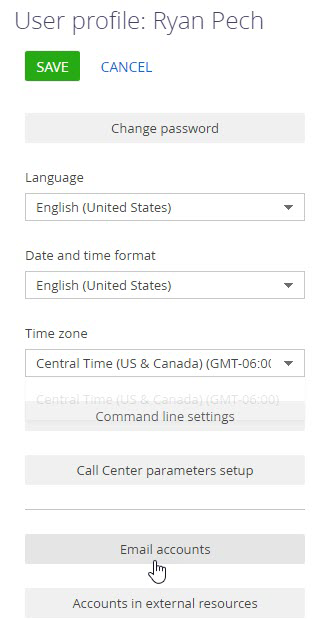
-
Click New in the box that opens.
Take steps 3–9 described above in Method 1 to complete the setup.
 and clicking
and clicking