The Activities section in the mobile application is synchronized with the primary Creatio application and can be used both offline and online (Fig. 1).
Tasks can be displayed either as a virtual organizer or a drop-down list. In the calendar mode the tasks which you are responsible for, and those in which you were added to Participants detail, are displayed. In the list mode, only the tasks for which you are responsible are displayed. You can select the view (drop-down list or calendar) in the upper area of the workspace area.
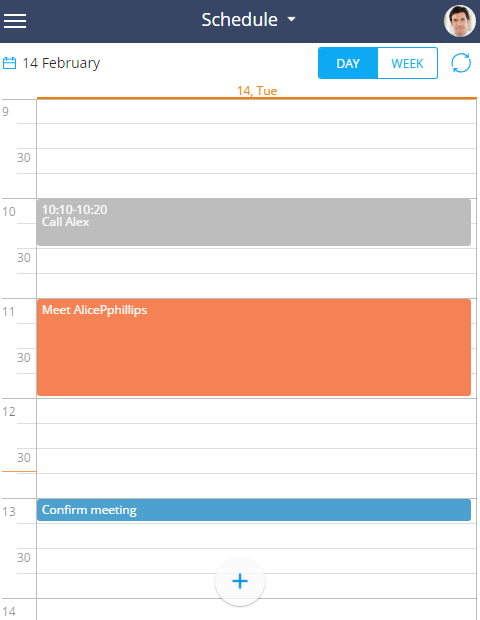
Depending on the size of your mobile device screen, the default calendar view is for the current day or the current week. If necessary, you can change the display period of the schedule.
To change the display period for tasks in the calendar, tap 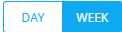 and select the required time interval.
and select the required time interval.
Tap anywhere on the blank calendar space and swipe right to go to the next day or left to go to the previous day.
The current time is indicated with an orange line.
In the calendar area, all activities are displayed as rectangular blocks whose height corresponds to the duration of the activity.
On the left side of the calendar area, time intervals are displayed.
Activities in the calendar view are highlighted with different colors depending on their status and due date.
-
Activities are highlighted in red when their due time has already passed and are not in the final state yet.
-
Activities are highlighted blue when their due time hasn't passed and are not in the final state yet (scheduled or in progress)
-
Grey is used to highlighting activities that are in the final state (completed or canceled).
View someone else's calendar
The ability to view the calendar of another owner is only available in online mode.
To view the calendar of another owner:
-
Tap the Edit button in the upper right corner of the mobile application (Fig. 2)
Fig. 2 Changing owner to view the calendar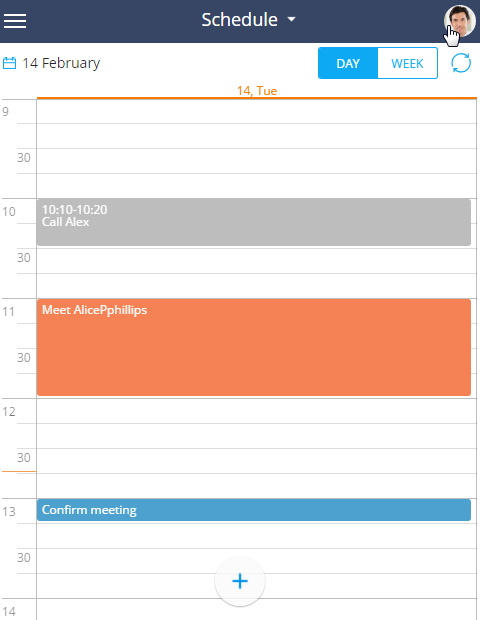
-
Select an owner in the drop-down list.
-
To get back to your calendar tap the My activities button in the owner's drop-down list.
Add a task
To create a new task in the Activities section, tap the  button. Then, fill in the required information and tap Save.
button. Then, fill in the required information and tap Save.
When working in the mobile application you can create multi-day tasks (tasks lasting for more than one day).
To create a multi-day task:
-
Highlight a task in the calendar.
-
Drag a task to the panel with the days of the week.
-
Hold the small circle on the corner of the activity bar
 and drag it to expand the activity to the required range (Fig. 3).Fig. 3 Creating a multi-day task
and drag it to expand the activity to the required range (Fig. 3).Fig. 3 Creating a multi-day task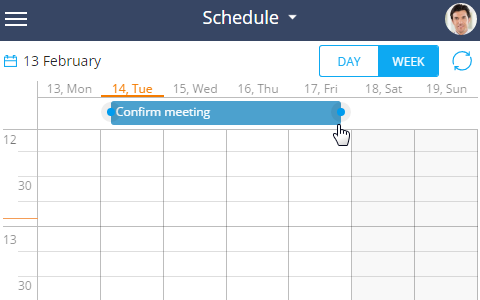
Task actions
You can change the duration of an activity. To do this, tap the activity, hold the circle at the corner of the activity ( ), and drag it to the required time. To move an activity to another time, drag it to the required time interval.
), and drag it to the required time. To move an activity to another time, drag it to the required time interval.
To change the task status, go to the activity edit mode and select the required value in the Status field.
If you need to mark a task as completed, tap the button in the calendar and then tap the  button.
button.
To return a task to its initial state, select it in the calendar and tap  (Fig. 4).
(Fig. 4).
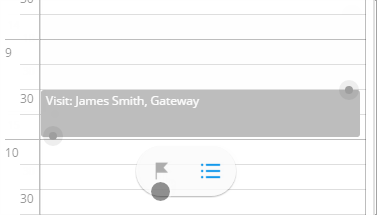
The actions menu is used for copying, deleting, and splitting tasks. To view the options, highlight a task and tap  .
.
You can split an activity based on the time of the end and the beginning of overlapping tasks.
When copying a task from the calendar, the Participants details are also copied. When copying from the activity page a new page is created in which you can fill in all the required information.
In the online mode, you can also display activities created in the Creatio main application. To do this, use the Refresh action.